Land and buildings collection tool: guidance for diocesan users
Updated 26 November 2024
Applies to England
1. Introduction to the online form
1.1 What is the land and buildings collection tool?
The Land and buildings collection tool (LBCT) is an online form that collects information about all of the land and buildings used by academy trusts and their academies. It’s a snapshot of trusts’ land and building assets at 31 August 2024.
The form also collects information about non-land and building assets leased by academy trusts and their academies at 31 August 2024.
This year’s LBCT deadline (12 November 2024) has now passed. If your trust has not yet submitted your LBCT, log into your return and complete your return as soon as possible.
1.2 Your role
As a diocesan user, you only need to review the LBCT return for all academies with church owned land where you have been assigned the diocesan user role. This involves checking that the information the trust has entered and the documents uploaded is accurate and complete.
You will only be able to see information and supporting documents relating to church owned land for any academy that has nominated you as a diocese checker.
1.3 Getting set up on the system
1.3.1 Existing users
If you already have the diocesan user role and your email address has not changed, you will have been set up on the DfE Sign-in system and should have received a confirmation email inviting you to complete the set up. If you have not received any confirmation email, contact your church authority or representative.
1.3.2 New users
Contact the education office of your church authority, as they approve all new diocesan user role requests. Once they’ve done this, we’ll set you up as a user on the DfE Sign-in system within 5 working days and you will receive a confirmation email inviting you to complete your account set up.
If you do not have an account, contact your education office as soon as possible.
1.3.3 All users
Log in to your account in the new DfE Sign-in system as soon as you can to confirm that your details are correct and that you’ve been granted a diocese user role.
Contact your academy trusts early to:
- check that they have the correct contact details for you
- agree timescales, deadlines, and roles and responsibilities
2. Using the form
2.1 Main steps for review
There are 6 main steps to follow when reviewing a trust’s church owned land information within the form.
- The trust approver will send you the church owned land part of the return for you to review. You will receive an email notification to alert you.
- Log in to review the form and any documents they’ve linked to it using the link provided in the email notification.
- If you require any amendments, you can reject it, along with your reasons for rejection. The approver will then make the changes and resend the form to you.
- Once you’re happy with the form, you approve it.
- You can then submit the return to the DfE, or ask the trust approver to do this once all academy and trust status are showing as ‘ready to submit to DfE’.
- Cnce the form has been submitted, you and the trust will get an email from DfE confirming receipt.
2.2 Your dashboard
When you log in, you will be presented with a dashboard which includes a ‘Submitted to DfE’ column. This will show you if a trust has submitted its return to DfE or not.
This is an example of how the dashboard will look.
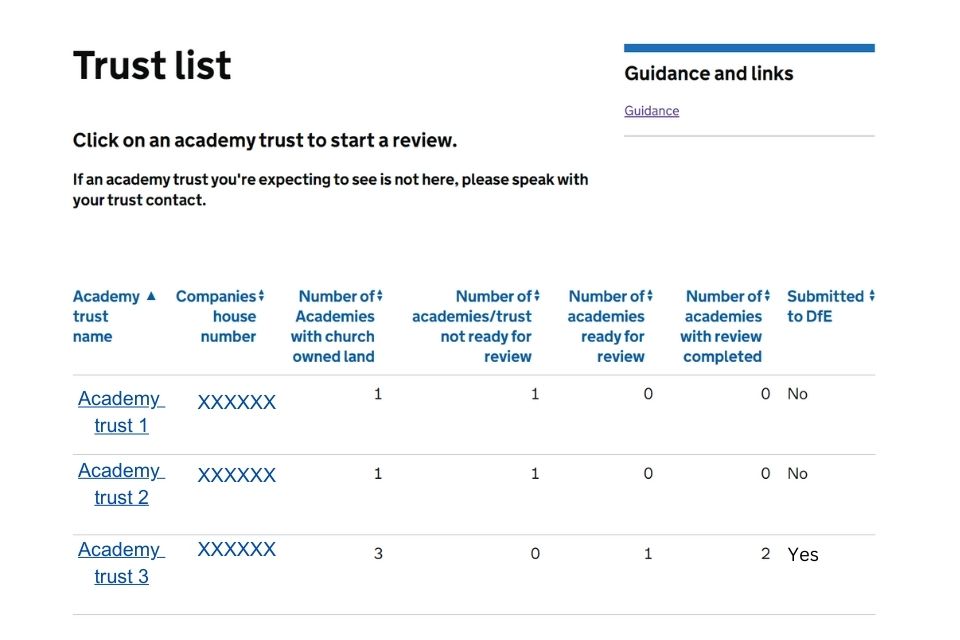
A diocese user example dashboard
If any trusts are missing from your dashboard, speak to the trust concerned to check that they have:
- added a church owned land occupancy
- added you as a user
- entered your email address correctly with no spaces or extra letters – this is the same email address you use to log into the LBCT and the one we will use for correspondence with you
2.3 Reviewing a trust’s information
When you click on the academy trust name you will be taken to their dashboard. From there you can see the trust and its academies. Click on any link with church owned land and you will be taken to the ‘review’ page. This shows:
-
a summary of the church owned land for that trust
-
any related documentation, for example: a site map and church supplemental agreement or the Land registry register of title
You can also review the information via the ‘download return data’ link.
Trusts are also required to provide details of any tangible non-land and building leases they have at 31 August 2024. As a diocese user, you will not need to sign off that element of the return, you will only see and review any ‘church-owned’ land data and documents that the trust has entered.
You cannot edit the church owned land information - you can only accept it or reject it.
If you are not happy with the information in the form or any linked documents, select the ‘reject’ button and give your reasons for rejection. Make sure you provide sufficient details in the rejection comment so that the academy users can act upon this.
The trust will get an email alert, but you should speak to them to discuss the changes you want, in order to avoid any delays with the form.
All academy users can now adjust the form for any church owned land rejection issues. However, the trust approver will still need to review the return before it is resubmitted back for diocesan review.
When you are happy that all of the information entered in the form is accurate and complete, click the ‘accept’ button. The status will change to ‘Ready to submit to DfE‘.
You need to repeat the review process for all academy trusts on your dashboard.
2.4 Submitting the return
When the trust and all of its academies have a status of ‘ready to submit to DfE’ the dashboard will display a green ‘Submit to DfE’ button.
This button can be pressed by either yourself or the academy trust approver, depending on who is the last user in the form. Speak with your academy trust approver to agree who will submit the return to DfE.
Once clicked, the status will change to ‘Submitted to DfE’ and the form will become read-only. You will not be able to make any changes after the form has been submitted. Both you and the trust users will receive an email to confirm that the return has been successfully submitted.
3. Top tips
-
Agree timelines and ‘roles and responsibilities’ with your academy trusts as soon as possible.
-
Make sure that the trusts have the correct email contact details for you - double check the email address they hold.
-
If you reject the form, contact the trust to ensure they understand the reasons for rejection.
-
Check your emails every morning - we’ll send you a summary report every day where something has changed which needs your review or sign-off.
4. Queries
If you have any queries see our main LBCT webpage for how to contact us. Otherwise, contact us using our customer help portal.
