Take part in a hearing using the Video Hearings service
Updated 31 May 2022
1. Before you start
The information from the court or tribunal will tell you when your hearing is and may ask you to check your equipment ahead of your hearing.
Please carry out the check as soon as possible so your hearing is not delayed. If you need help with this, contact us as soon as possible.
To take part in a video hearing you need:
- a quiet, private room with internet access
- a laptop, desktop computer, tablet or smartphone with a camera and microphone
2. Re-check your equipment
Sign in 30 minutes before the hearing start time using the details that were emailed to you.
1. On the hearing details screen, select ‘Sign into hearing’.
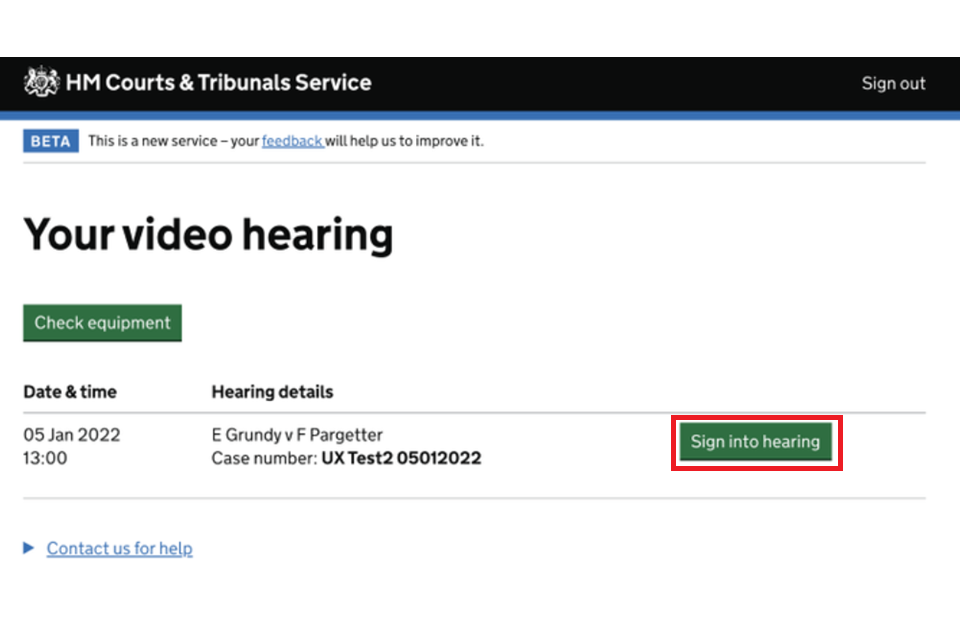
2. On the ‘get ready’ screen, read the information and select ‘Next’.
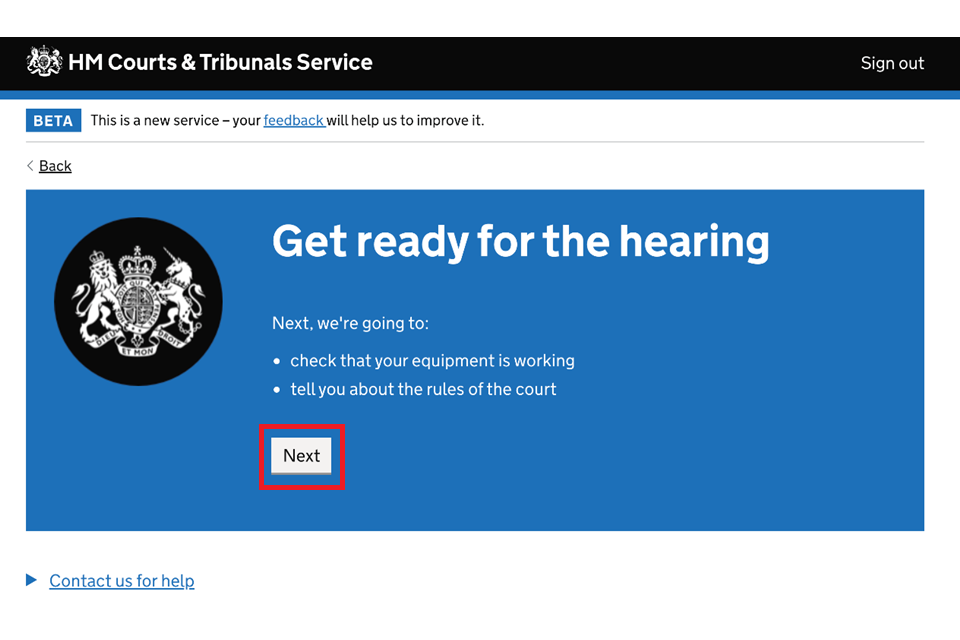
3. A screen will show explaining that you are about to check your equipment. Select ‘Continue’.

4. On the ‘Use your camera and microphone’ screen, select ‘Switch on’.
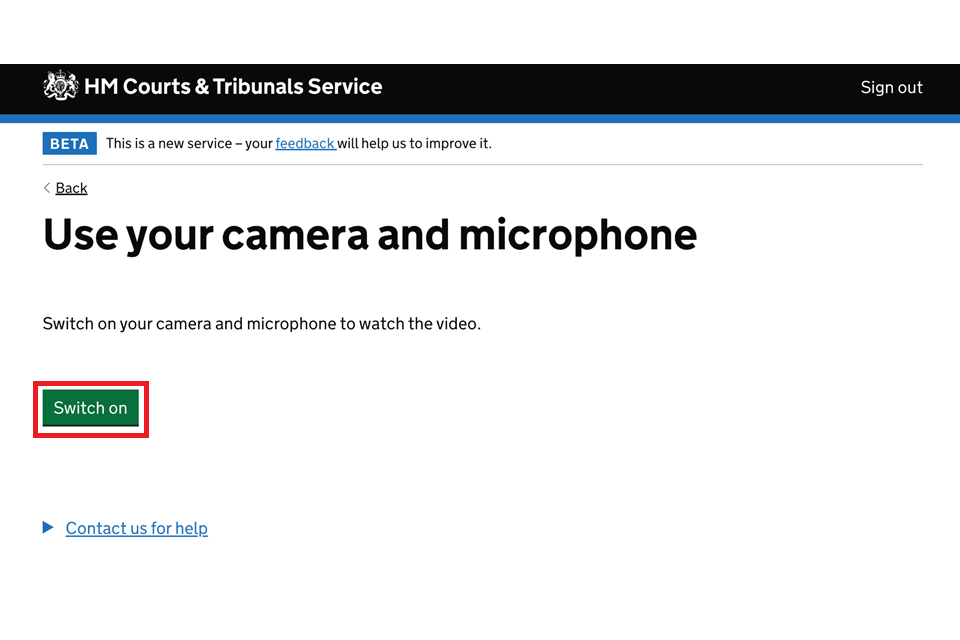
5. A box will pop up asking for permission to turn on your camera and microphone. Select ‘Allow’.
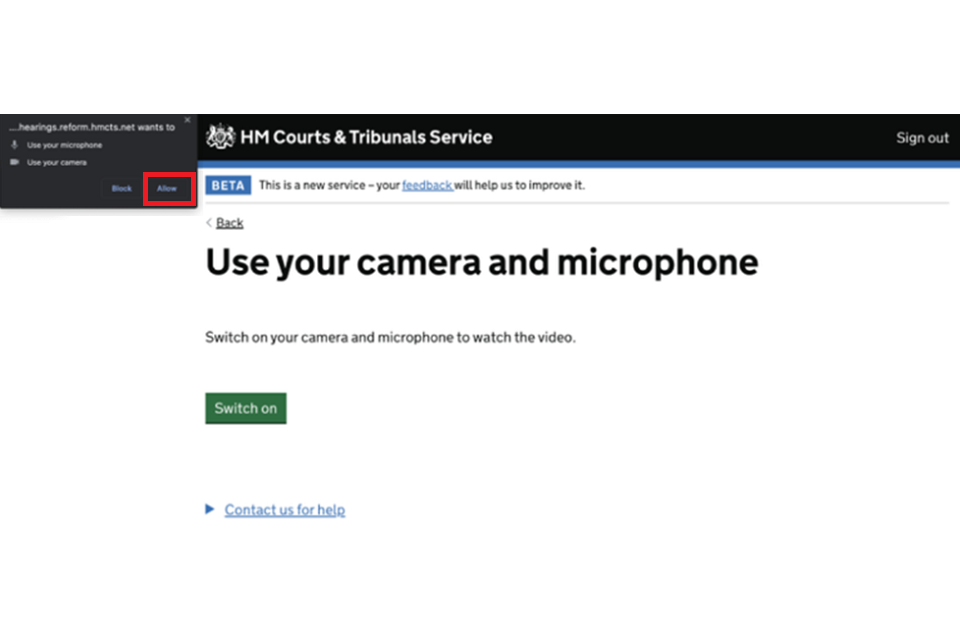
6. You will see confirmation that your camera and microphone are switched on. Select ‘Watch the video’.
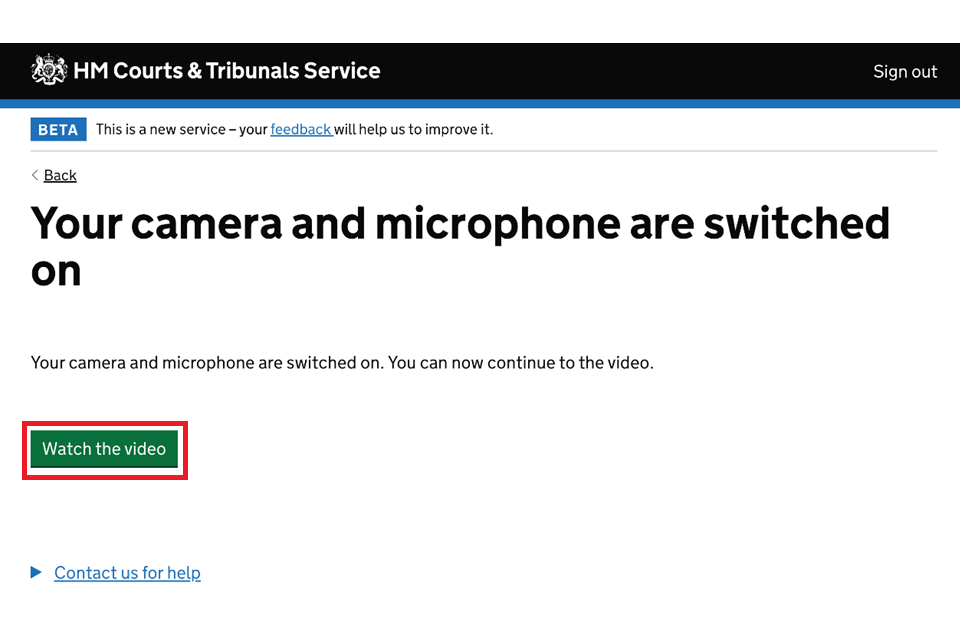
7. A video will open and start playing. Below the video window, you should see yourself in a smaller window. Below that you should see a green bar that is moving in response to the sound. If you can see yourself and the green bar is moving, your camera and microphone are working. Select ‘Equipment is working’.
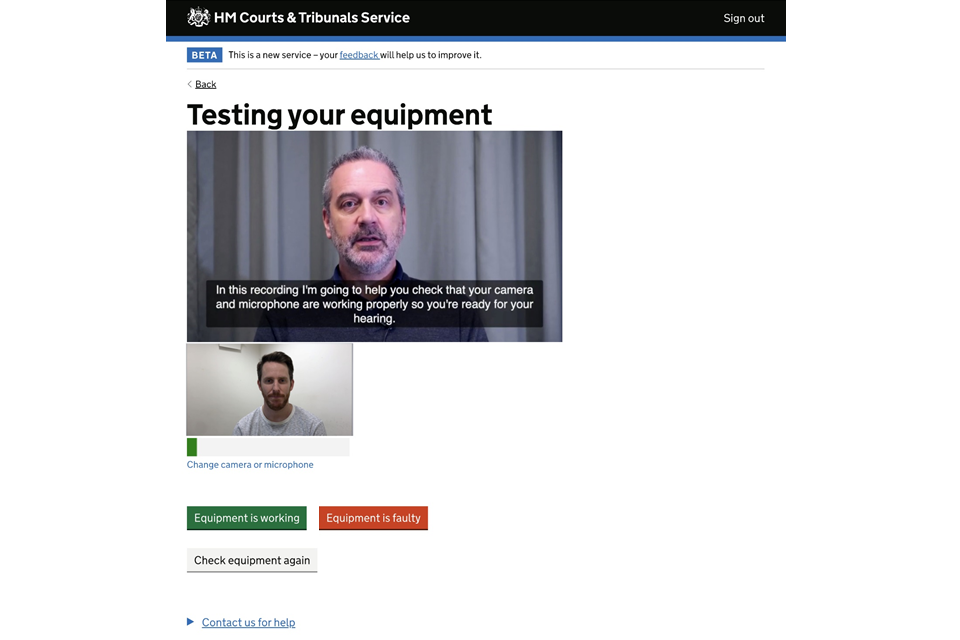
If you cannot see yourself and/or the green bar isn’t moving, select ‘Equipment is faulty’ and then contact us for help.
8. If you select ‘Equipment is working’, you’ll then be asked to confirm that your camera and microphone are working, and that you could see and hear the video clearly. On all 3 screens, select ‘Yes’ then ‘Continue’.
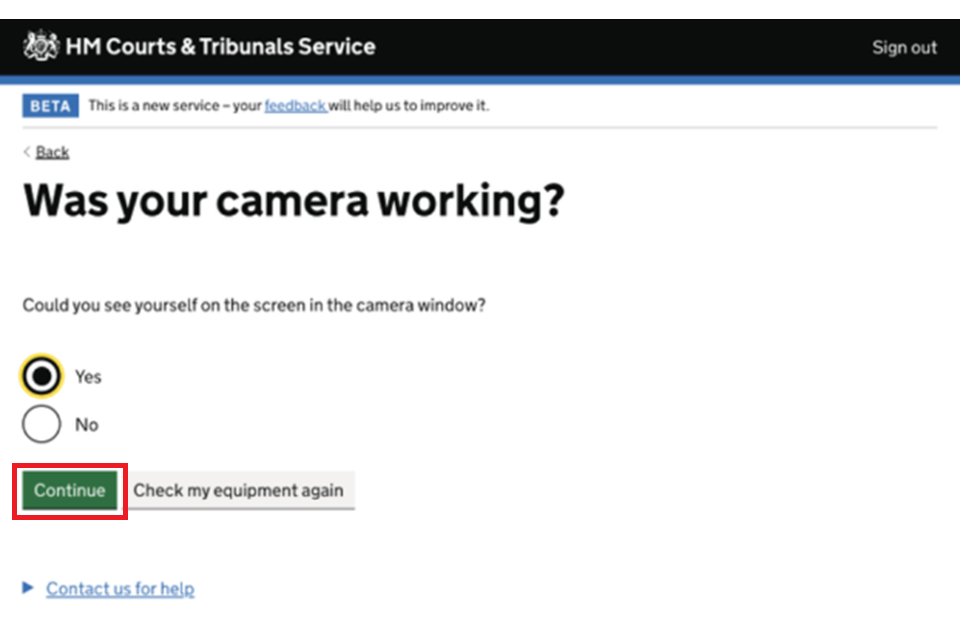
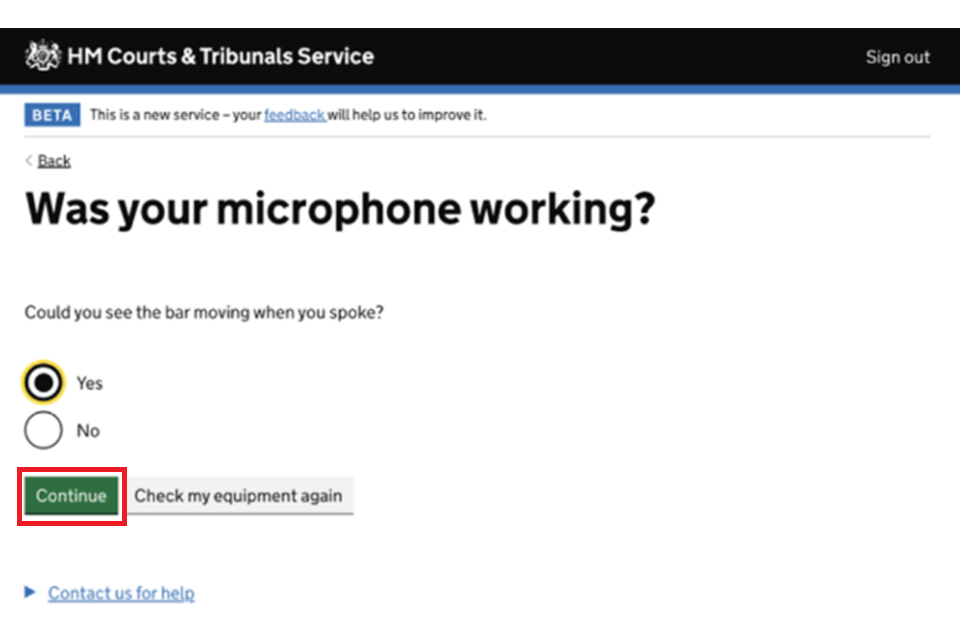
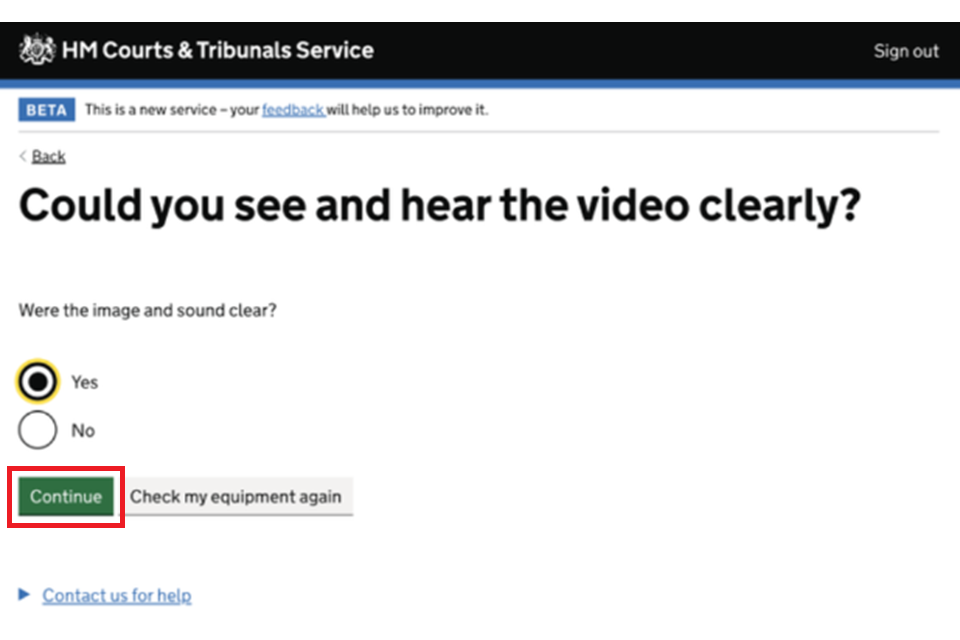
9. Once you have completed the check, you will be shown the court rules – video hearings follow the same rules as those held in a court or tribunal hearing. Select ‘Continue’.
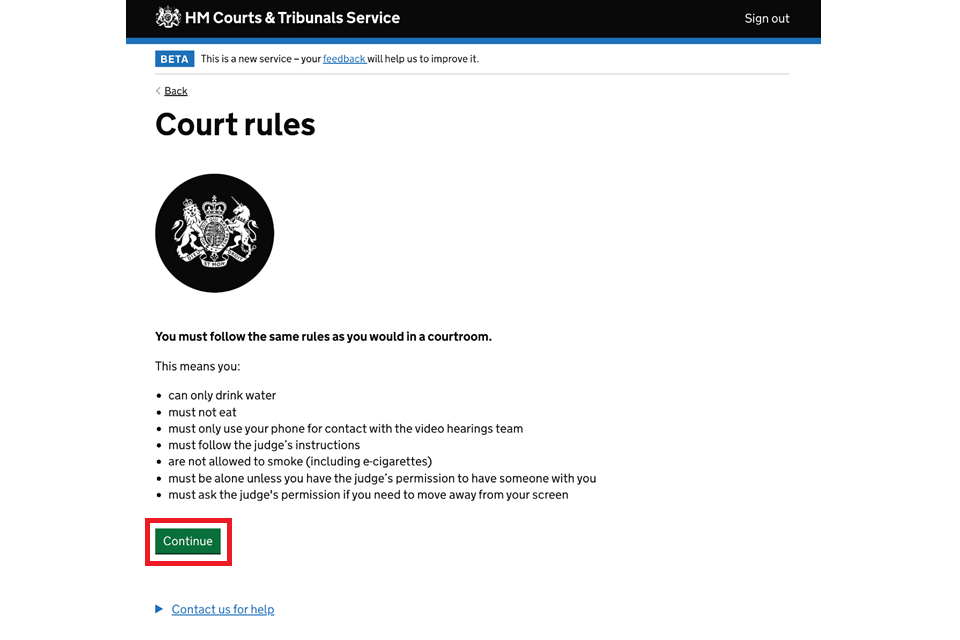
10. On the declaration screen, check the box to confirm that you will not record the hearing – recording the hearing is a criminal offence. Then select ‘Continue’.
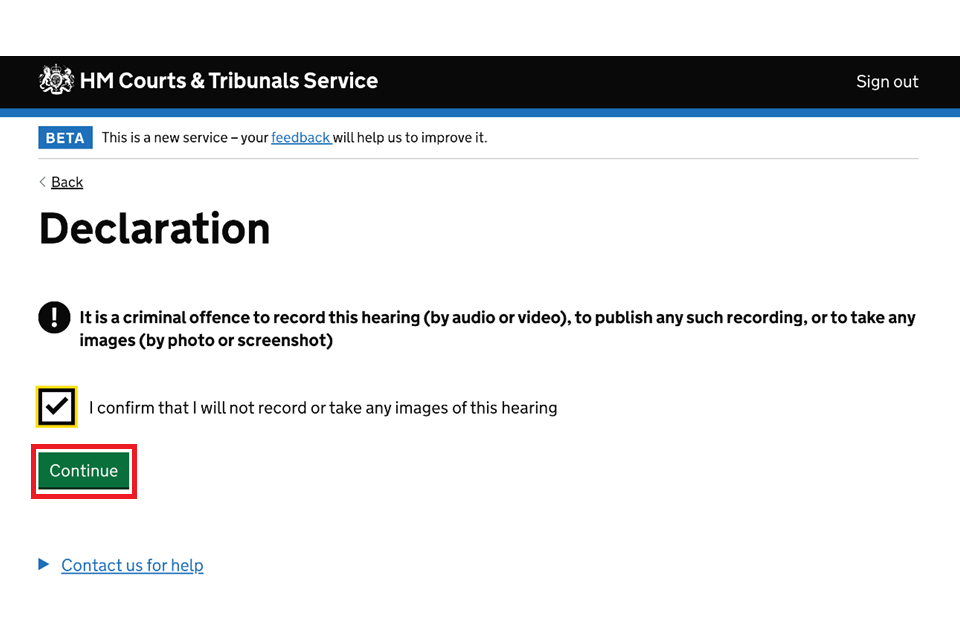
11. You will then be placed into a waiting room. On the screen you will see the details of the other people taking part in the hearing. You will also see a clock on a blue background.
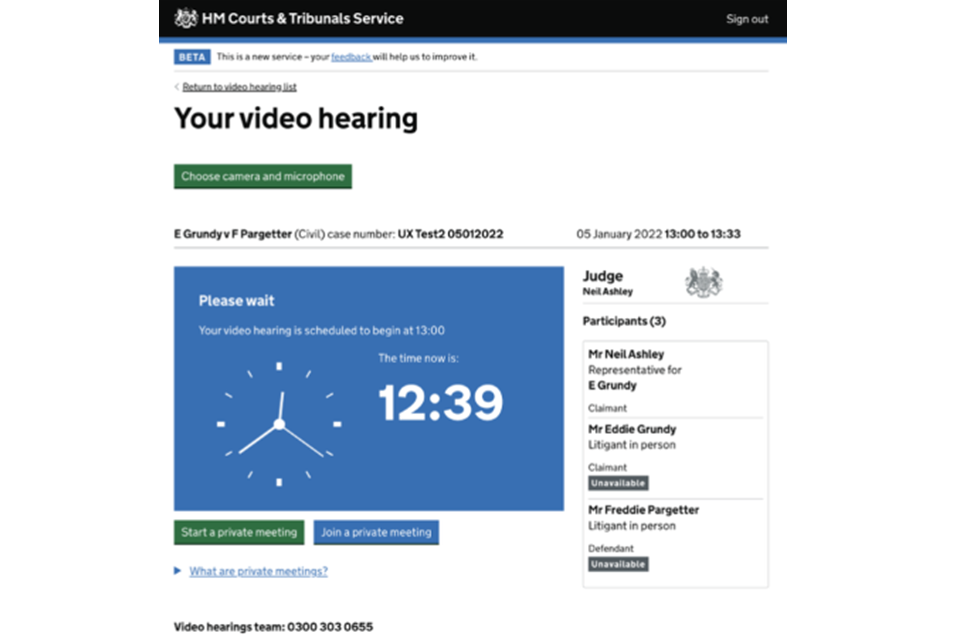
12. If your equipment has more than one camera or microphone, you can choose which ones to use. Select ‘Choose camera and microphone’. A small window will pop up. Choose your preferred options then select ‘Close’.
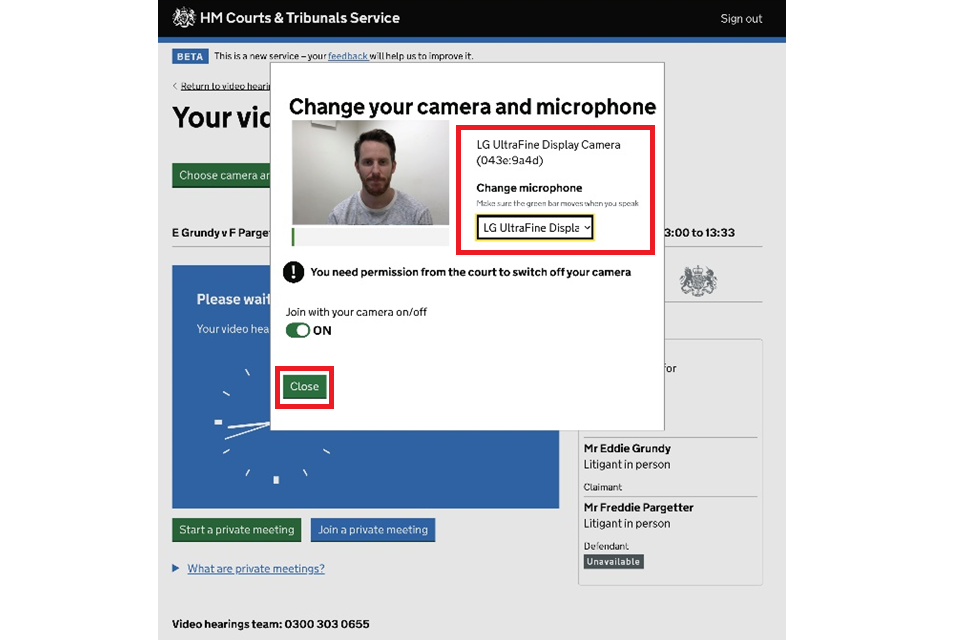
13. If you need help with your equipment, you can send a message to the support team. Select the ‘Message video hearings officer’ tab in the bottom right of the screen. Type your message in the box and select ‘Send’.
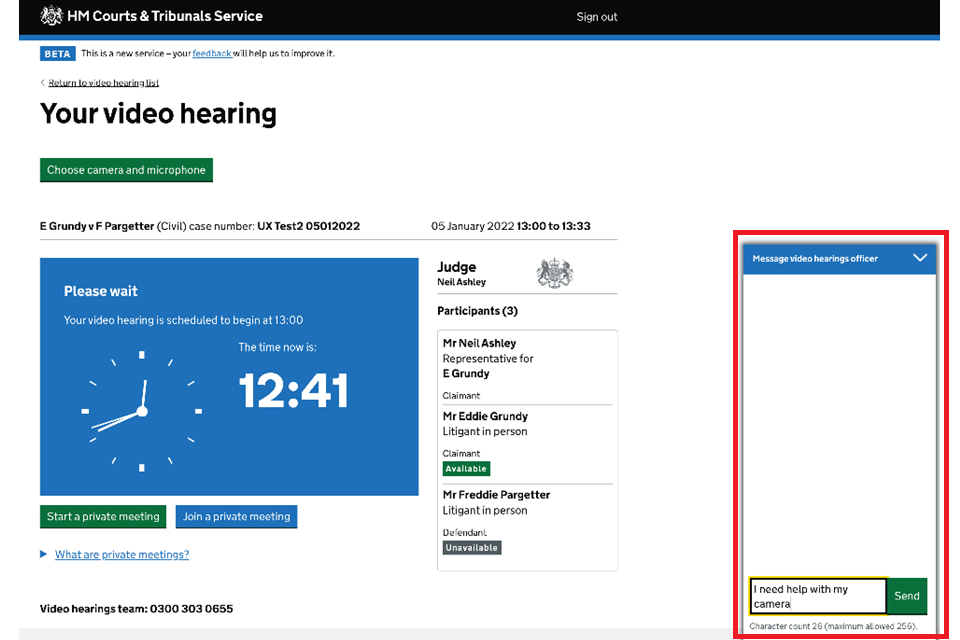
A member of the support team will respond to your request.
3. Start or join a private meeting
While in the waiting room, you can have private meetings with other participants. You can do this before the hearing or during a break. If you need an urgent meeting that would interrupt the hearing, you need to ask the judge’s permission. They will pause the hearing and you will return to the waiting room. From the waiting room you can then start or join the private meeting.
1. To start a private meeting, select ‘Start a private meeting’.
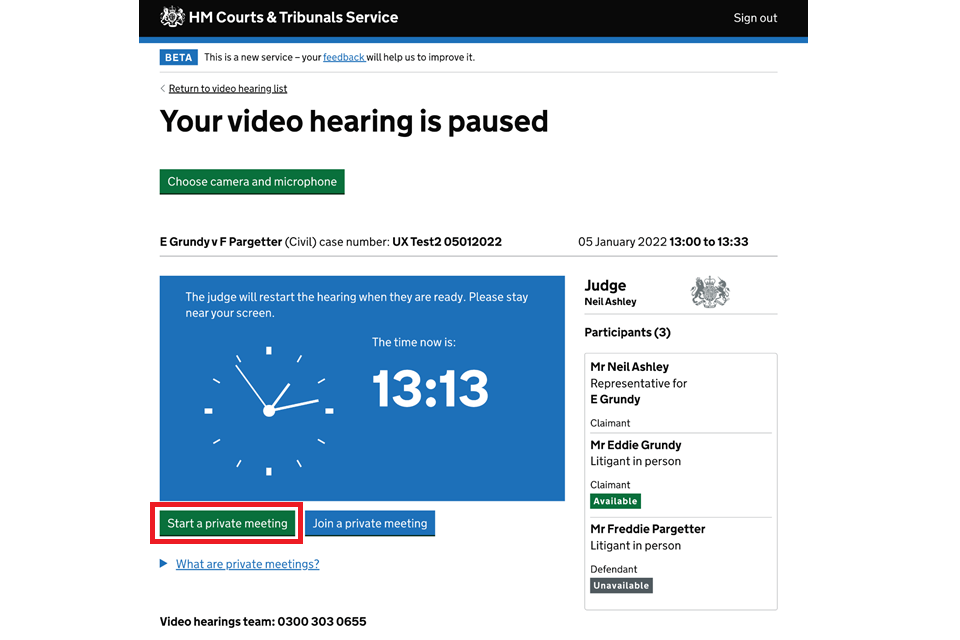
2. A small screen will pop up asking you to select the participants you want to meet with. Select the participant/s and then ‘Continue’.
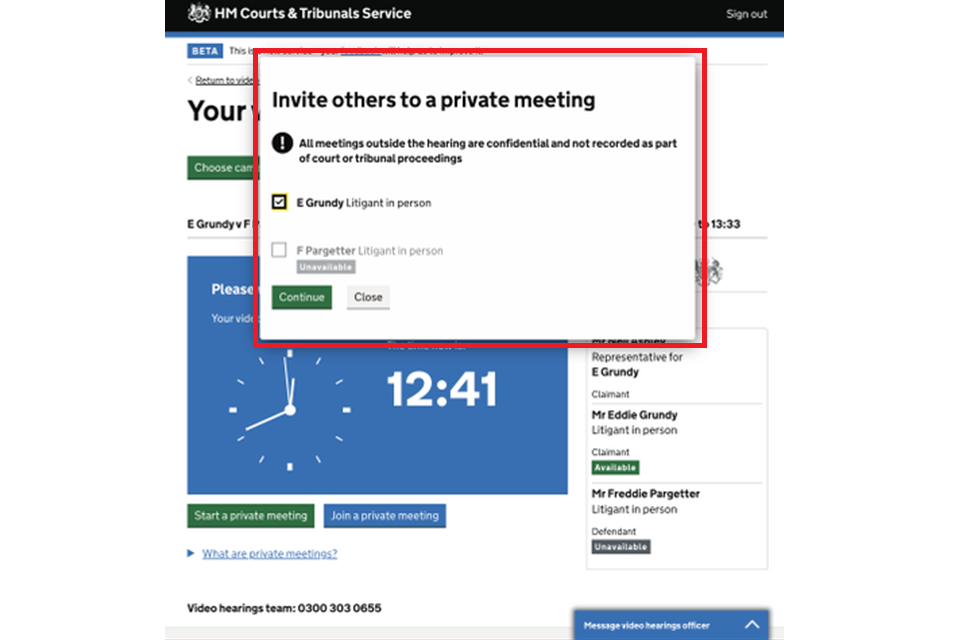
3. If you are invited to join a private meeting by another participant you will see a pop-up message on your screen. To join, select the meeting then ‘Continue’. To decline, select ‘Close’.
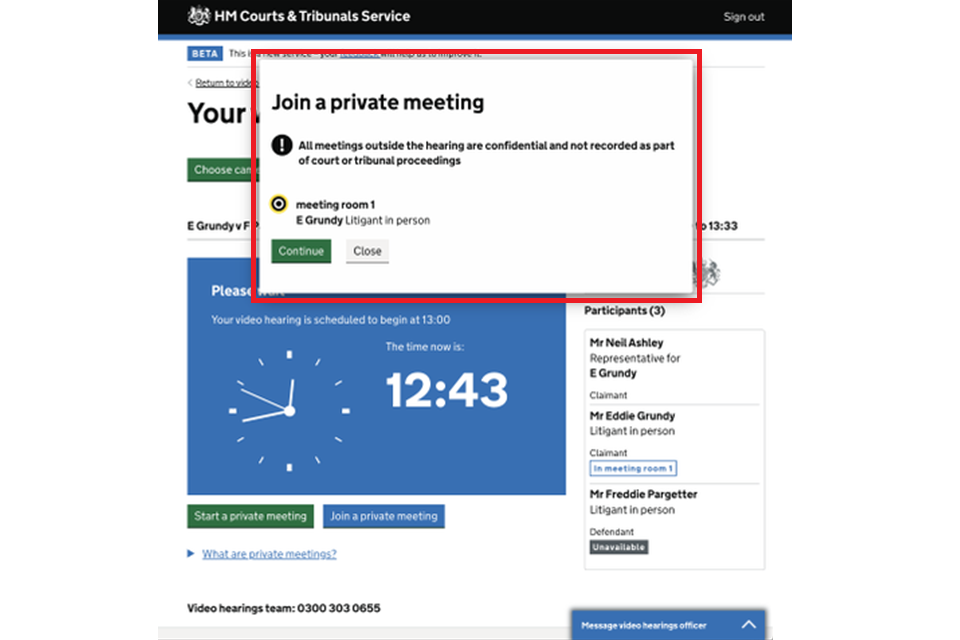
4. A new meeting screen will open and you will see the other participant in the main window. You will see yourself in a smaller window on the bottom left. You will have the same controls as in the main hearing (see section 4 for guidance on these controls).
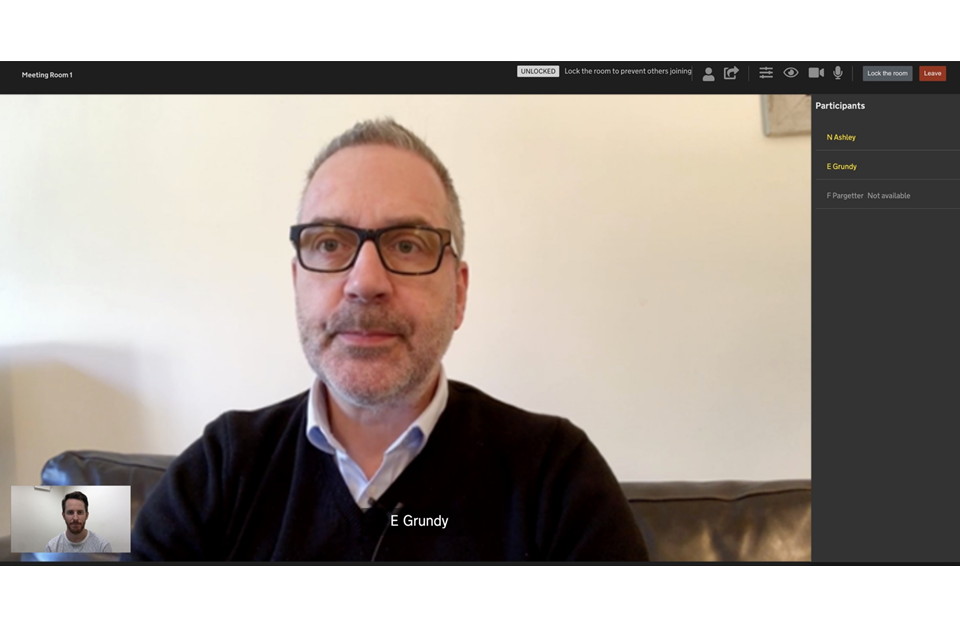
Unlike the main hearing, private meetings are not recorded.
5. When you are in a private meeting, you can lock the room to stop unwanted participants joining. Select ‘lock the room’ in the top right corner of the screen. You will see ‘unlocked’ or ‘locked’ in the top bar on the screen.
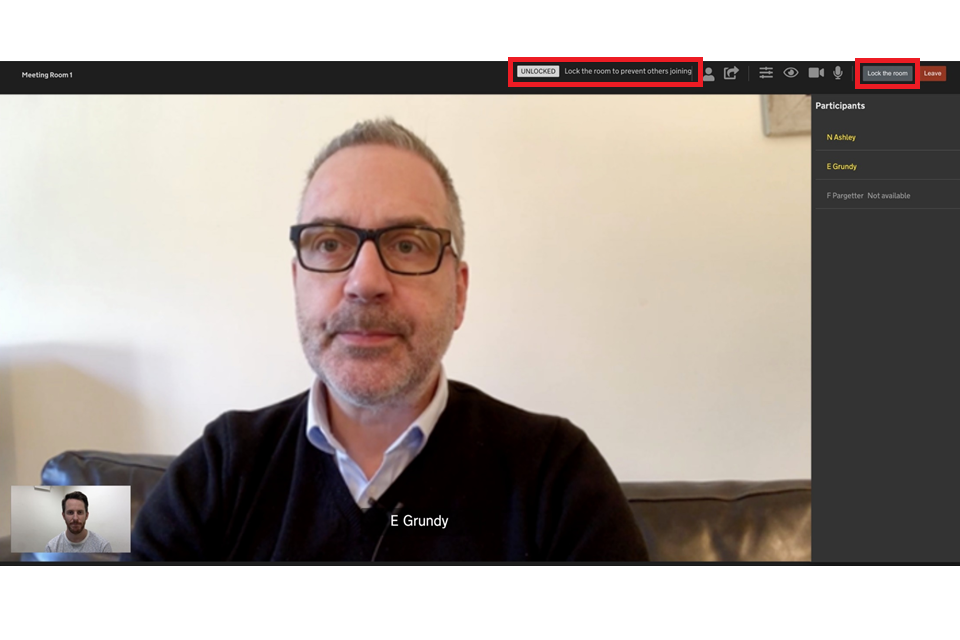
6. To unlock the private meeting room, select ‘unlock the room’ from the top right-hand corner of the screen.
7. When you are ready to leave the private meeting, select ‘Leave’ in the top right-hand corner.
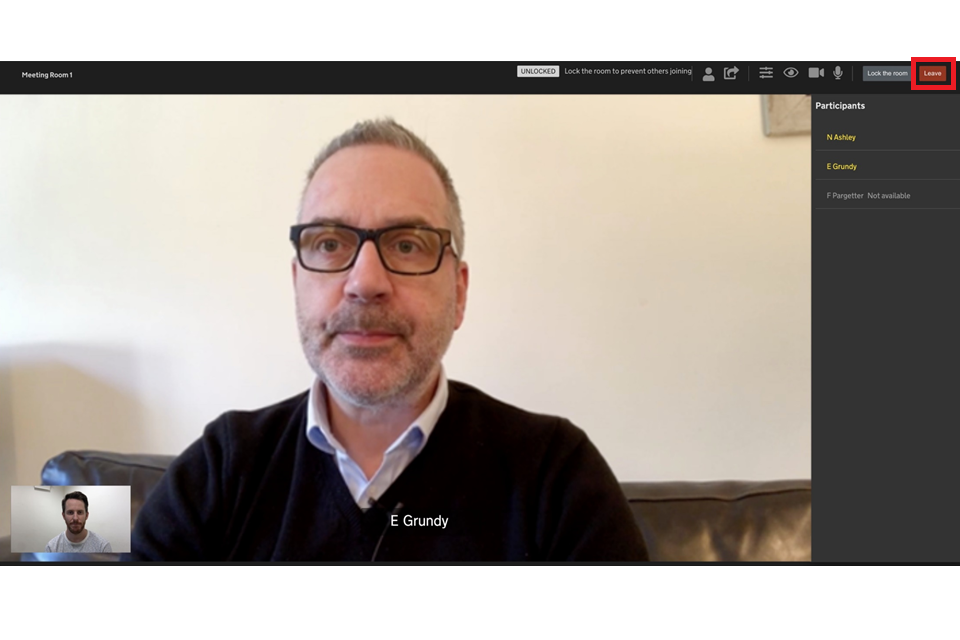
8. A smaller window will pop up asking you to confirm if you want to leave or stay in the meeting. Select ‘Leave’.
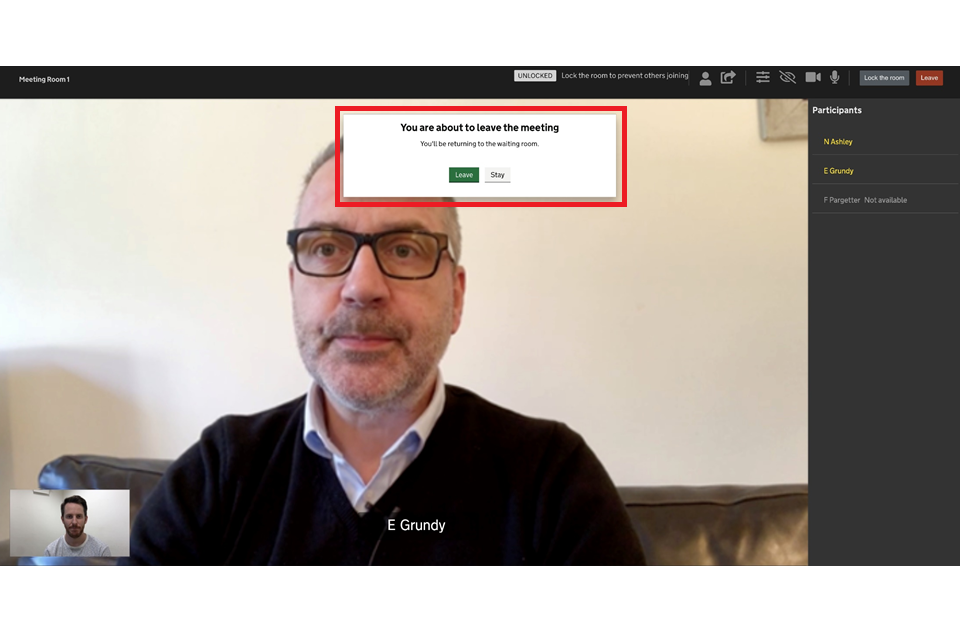
You will return to the waiting room.
4. Join and take part in the hearing
1. Two minutes before the hearing is scheduled to begin, the blue background on the clock will turn black.
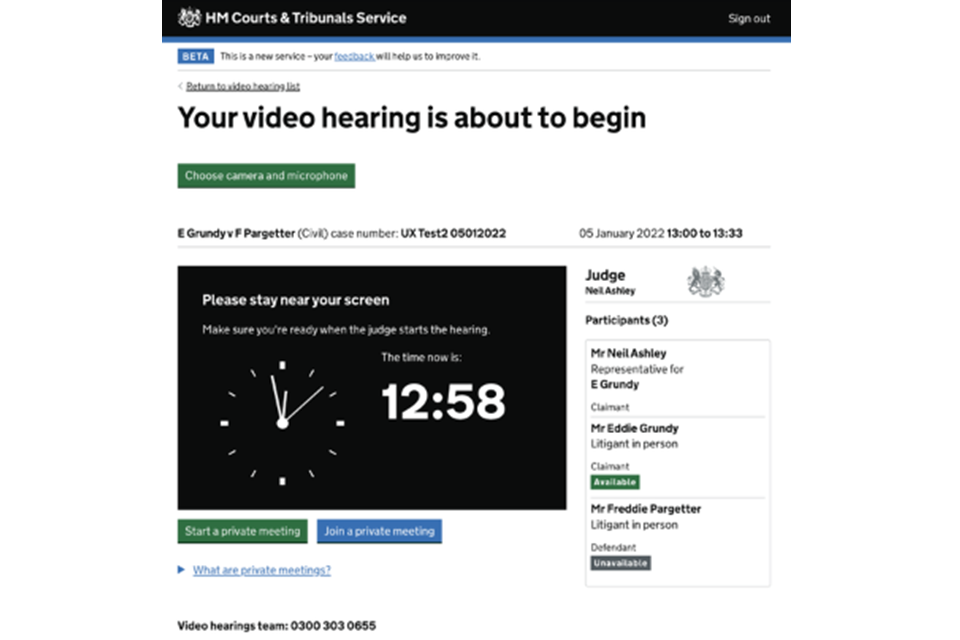
The hearing will only start once the judge is ready – this may be after the scheduled start time.
2. If the hearing is delayed by 10 minutes, the clock display will turn yellow and include a message telling you about the delay. You should stand by in case the video hearings team need to contact you.
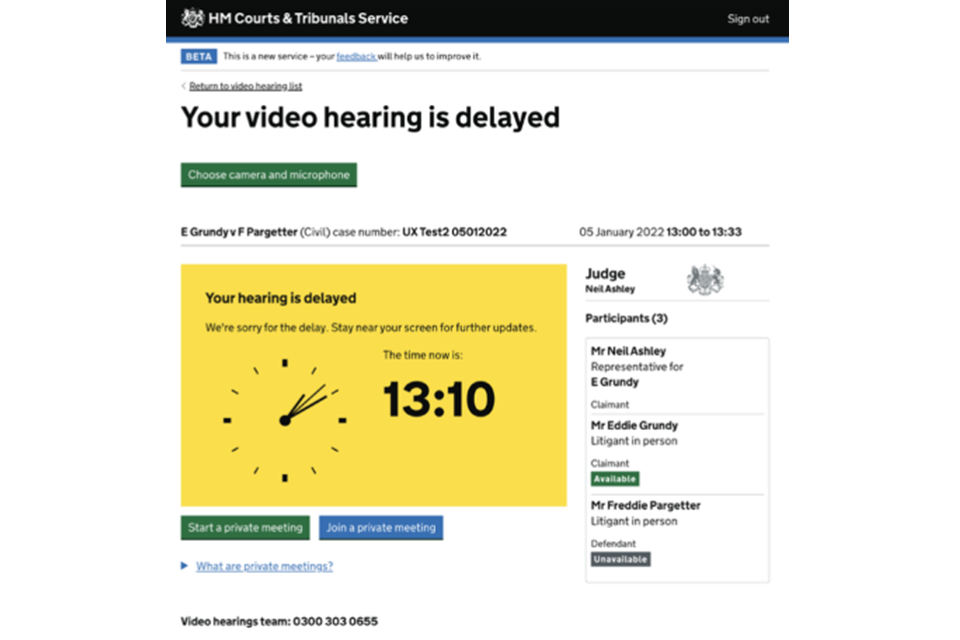
3. When the judge is ready to start the hearing, you will see a countdown timer and hear an alert.
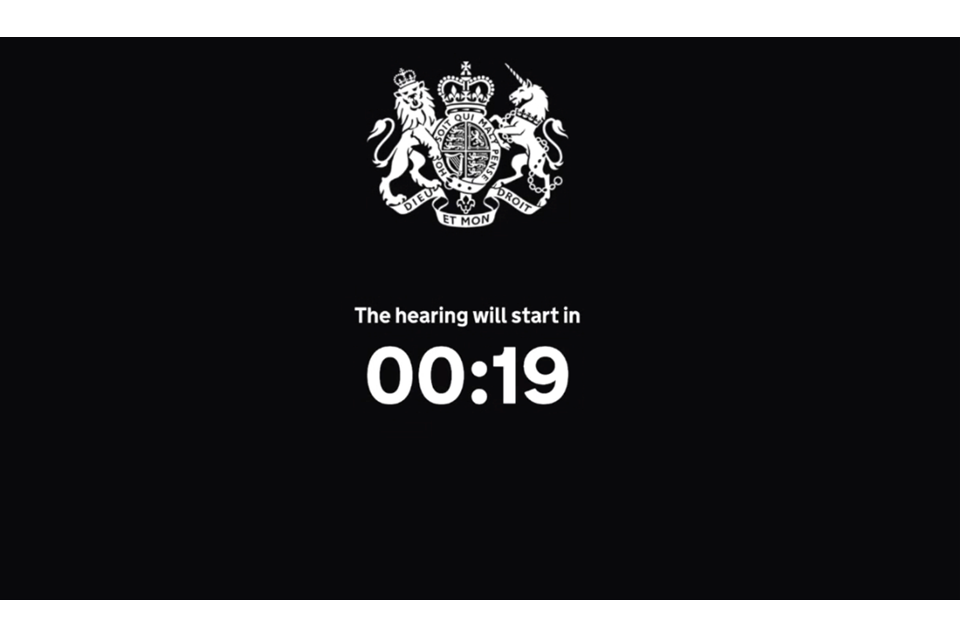
The hearing will be recorded.
4. When the hearing starts, your microphone will be muted. You should only unmute your microphone when it’s your turn to speak. You will see yourself in a window on the bottom left. On the main window you will see the judge and the other participants. The other participants may be in windows below or beside the judge, depending on the settings the judge has chosen.
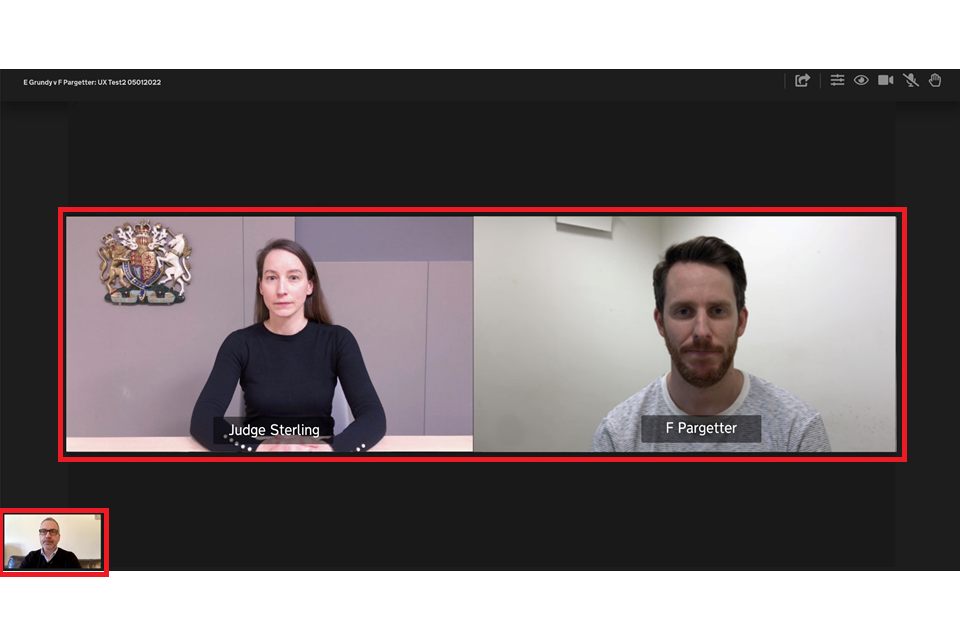
5. In the top right-hand of the screen, you will see some controls. You can:
- share video, audio or documents (see Share evidence)
- choose the camera and/or microphone you wish to use, if you have more than one on your device
- show or hide yourself by selecting the eyeball icon
- turn off your camera by selecting the camera icon – you must not do this without permission from the judge
- mute and unmute your microphone by selecting the microphone icon
- ask to speak or get the judges attention by selecting the raised hand icon
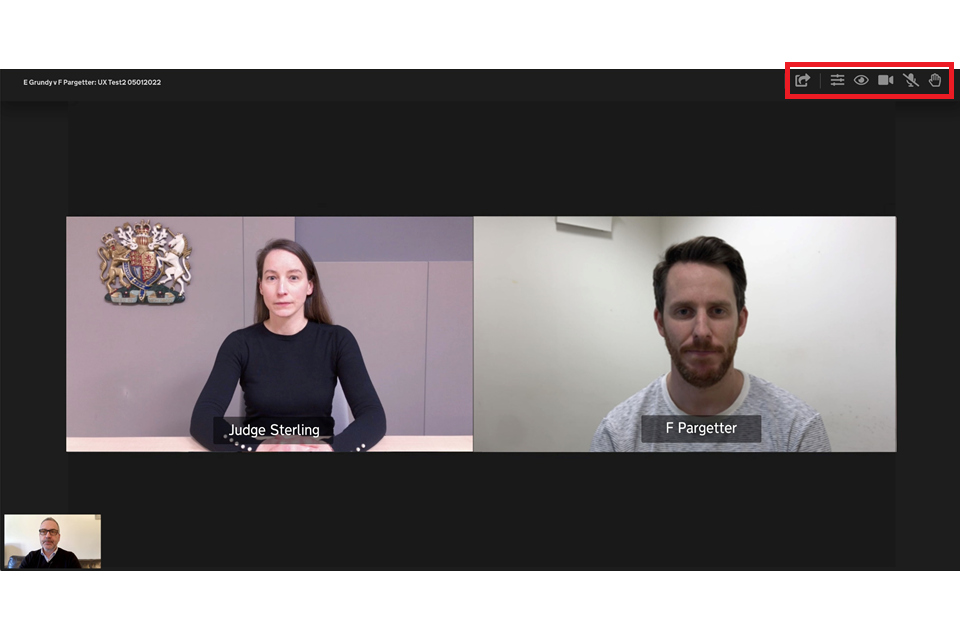
6. If the judge needs to pause the hearing for any reason, you will be placed back into the waiting room. You can start or join private meetings while the hearing is paused.
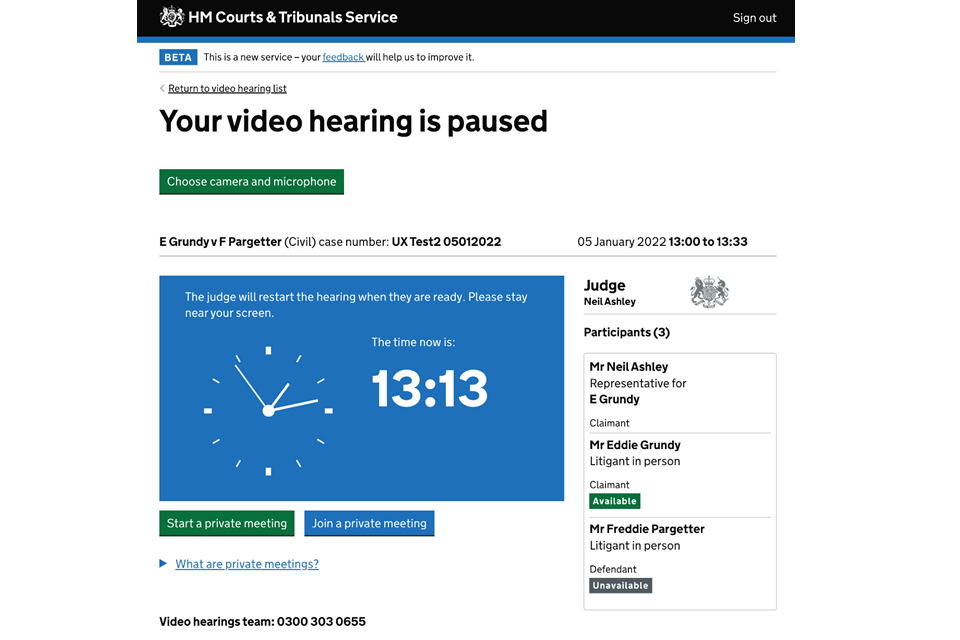
7. Once the judge is ready to restart the hearing, you will see the countdown timer again. If you are in a private meeting, you will see a warning that the hearing is about to start. If you’re still in the private meeting when the judge restarts the hearing, you will automatically leave the meeting and re-enter the hearing.
5. Share evidence
You can share evidence with other participants during the hearing. You will need the judge’s permission to do this.
You share evidence by showing what you have on your computer screen or playing audio.
If you are sharing video evidence, you must:
- sign into the service using the Google Chrome browser
- select ‘Share video or audio’ when given the option (this is needed for video quality)
- download the video onto your laptop or desktop if it is saved online (to avoid internet speed issues)
1. Select the sharing icon from the controls in the top right. You will have the option to ‘Share video or audio’ or ‘Share documents’.
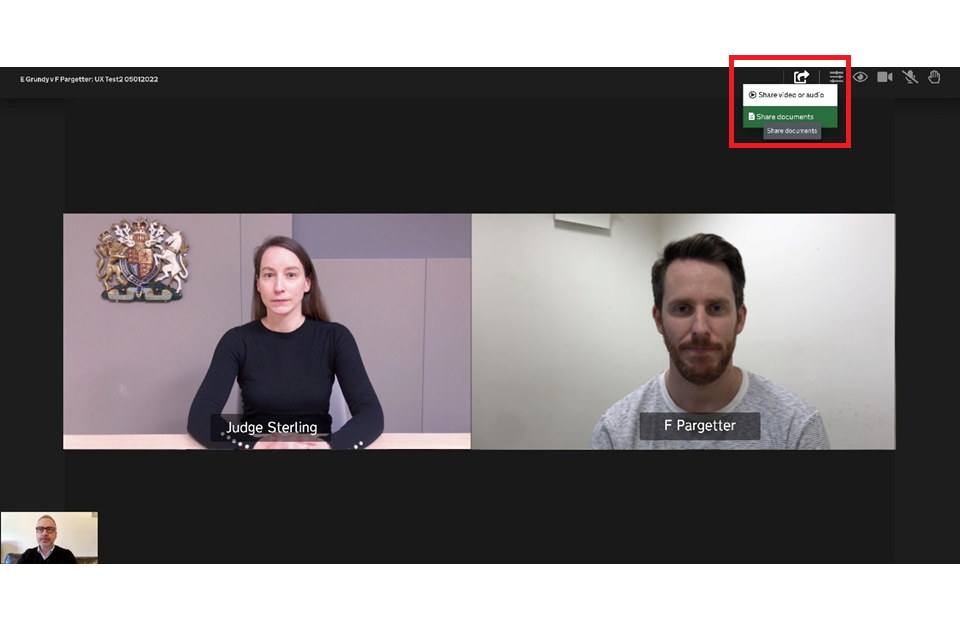
2. You may be asked to choose what type of view to share. This will depend on the internet browser you are using. Most browsers will allow you to select to share your entire screen or a single browser or application window. Take care – if you choose to share your entire screen, any open windows that you might not wish to share may be visible to everyone.
3. Once you have finished sharing your evidence, select the ‘Share screen’ icon again. The other participants will no longer be able to see your screen.
6. At the end of the hearing
1. At the end of hearing, the judge will tell you what happens next. When they close the hearing, you will return to the waiting room.
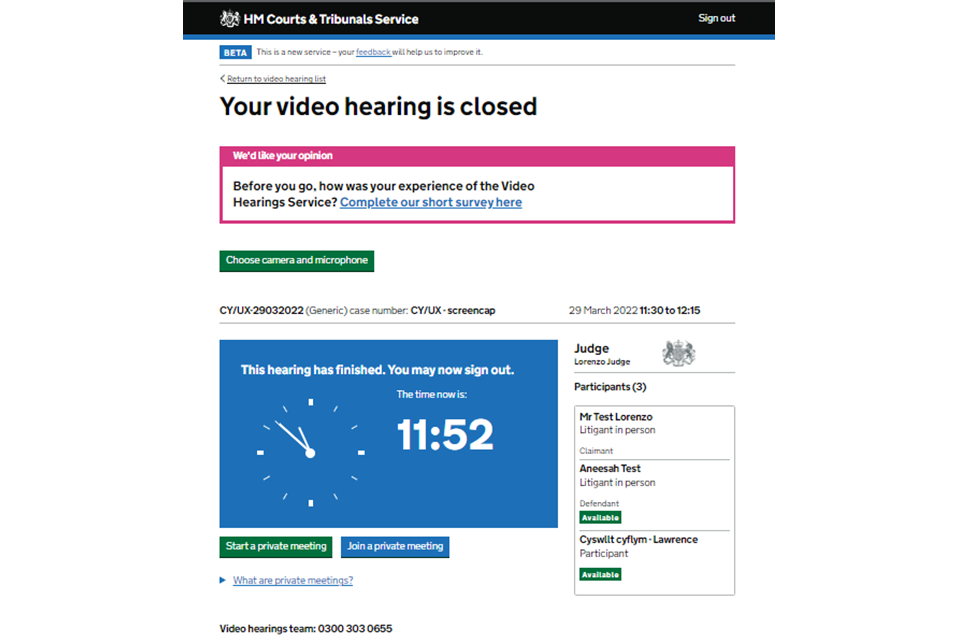
You can still use the private meeting function if you need to speak to another participant.
2. When you are ready to leave the waiting room, select ‘Sign out’ in the top righthand corner.
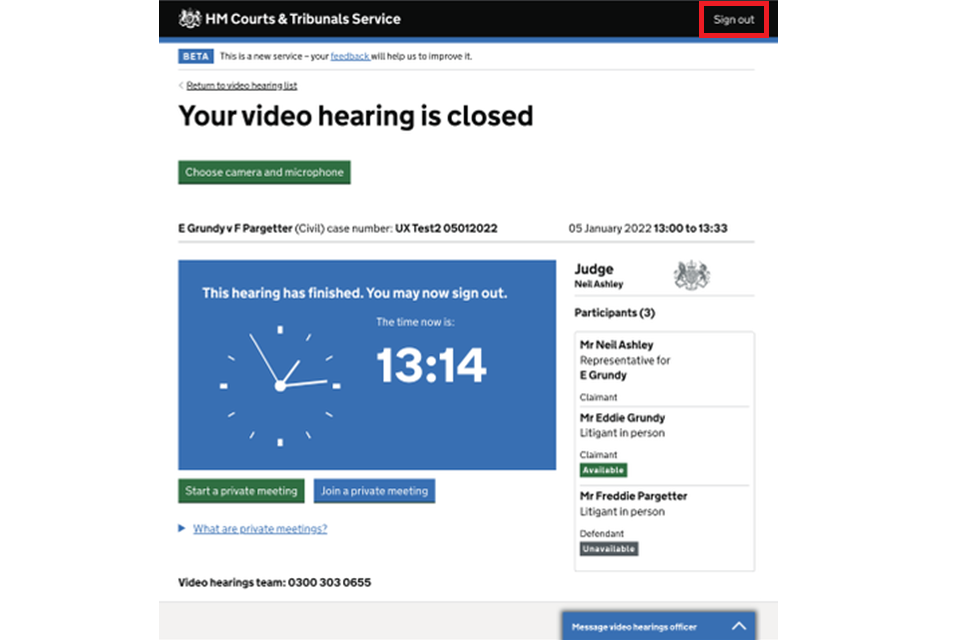
7. Contact the Video Hearings service team
Contact us if:
- you have not been able to complete a self-test successfully
- your organisation needs to test any changes it has made to its network/firewall settings
- you need further guidance in taking part in a video hearing
You should not contact us about the case. You should contact the court or tribunal directly or speak to your legal representative, if you have one.
England and Wales
Telephone: 0300 303 0655
Monday to Friday, 9am to 5pm (except public holidays)
Email: [email protected]
Scotland
Telephone: 0300 790 6234
Monday to Friday, 8.30am to 5pm (except public holidays)
Email:
- Social Security and Child Support Tribunal – [email protected]
- Immigration and Asylum Tribunal – [email protected]
