Apply to stop a probate application with MyHMCTS
Updated 3 September 2024
1. Before you start
This guide is for probate practitioners applying to stop a probate application – also known as ‘raising a caveat’.
Before you can use MyHMCTS, you and your organisation must have completed other steps:
1. Set up HMCTS Payment by Account (PBA).
2. Registered your organisation with MyHMCTS.
3. Set up your MyHMCTS user account.
For further information and instructions, read the MyHMCTS registration guidance. If your organisation has an account already, contact the administrator to arrange for your account creation.
Once you have a MyHMCTS account, you can sign in using your email address and password.
2. Create a case
1. Once you are signed in, select ‘Create case’ from the header.
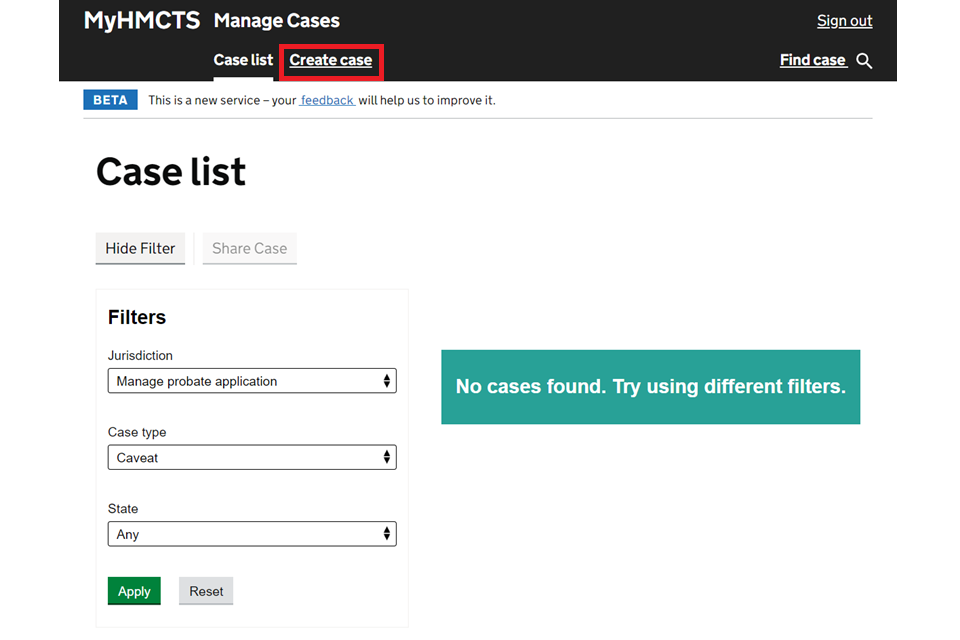
2. From the dropdown boxes, select:
- Jurisdiction – Manage probate application
- Case type – Caveat
- Event – Raise a caveat (Solicitor)
Then select ‘Start’.
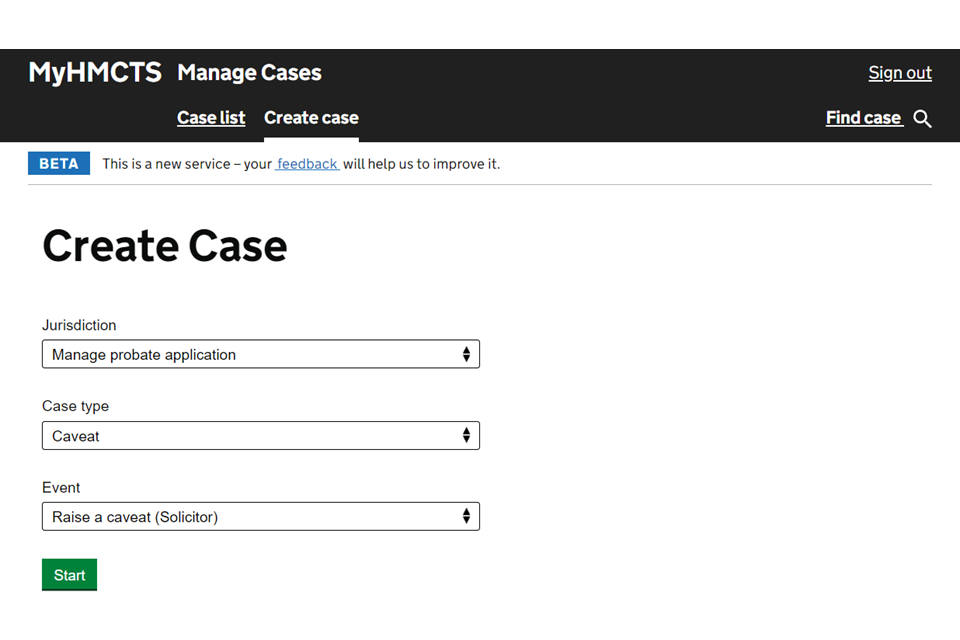
Before continuing, you will see a screen that provides some information around caveats and what details you must provide.
3. Check you have all the information you need and select ‘Continue’.
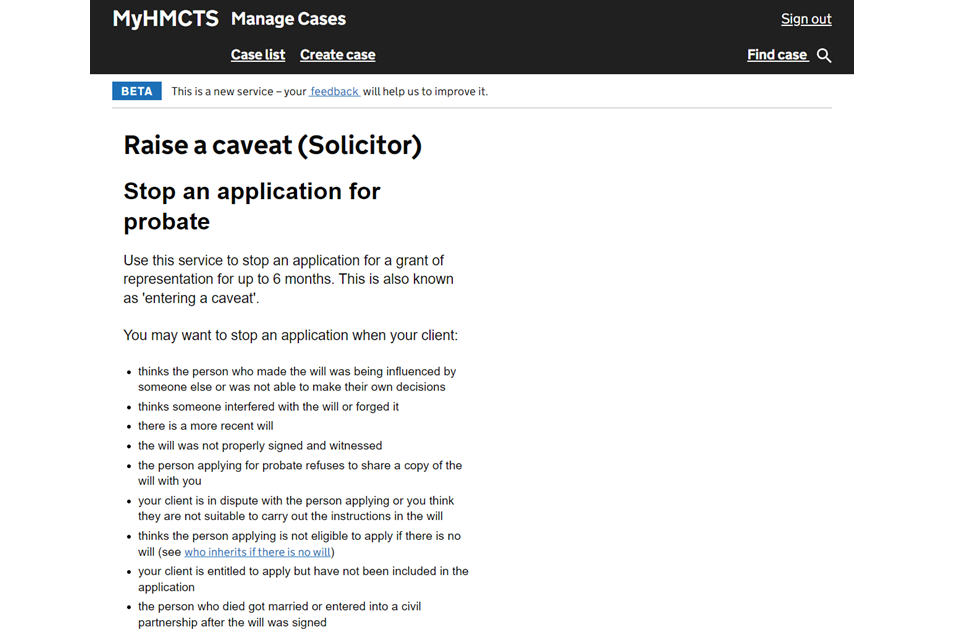
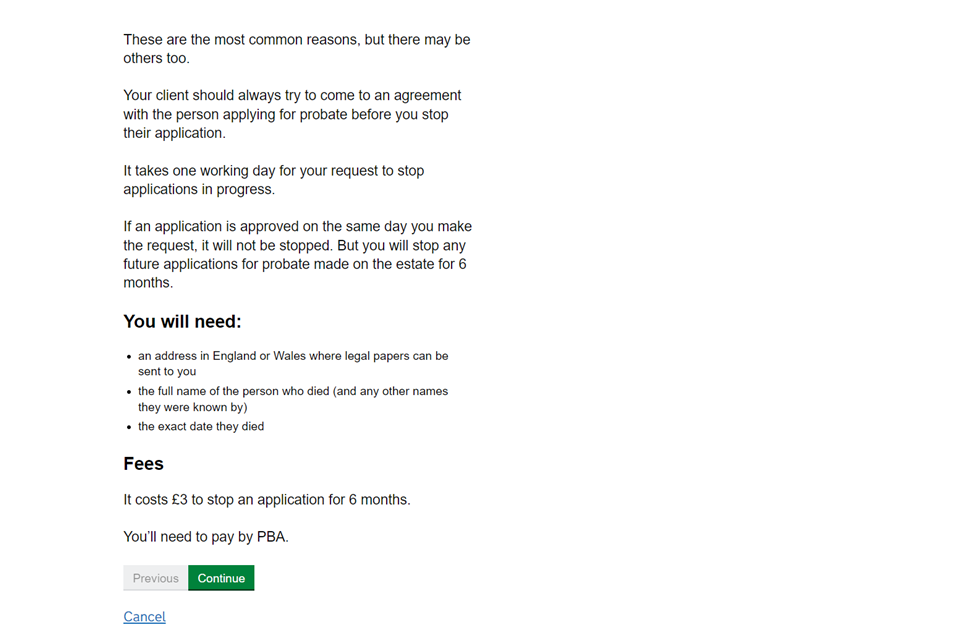
3. Your organisation’s details
1. Add your organisation’s name and address, your caveat application reference and an appropriate email address. Then select ‘Continue’.
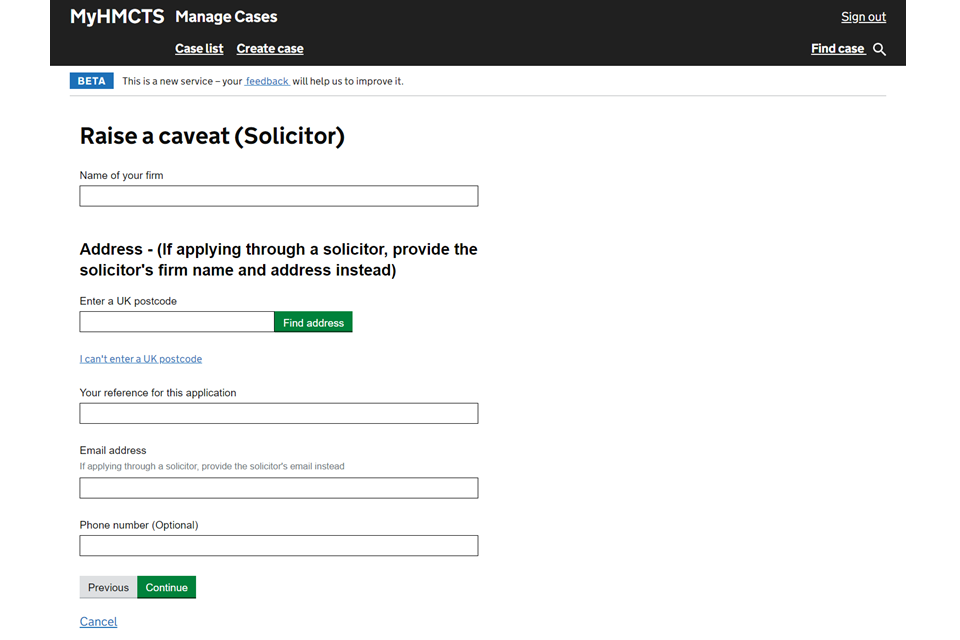
2. Check your answers. Select ‘Change’ next to any answer you want to edit. You will be able to change these details later.
3. When you are happy that all are correct, select ‘Save and continue’.
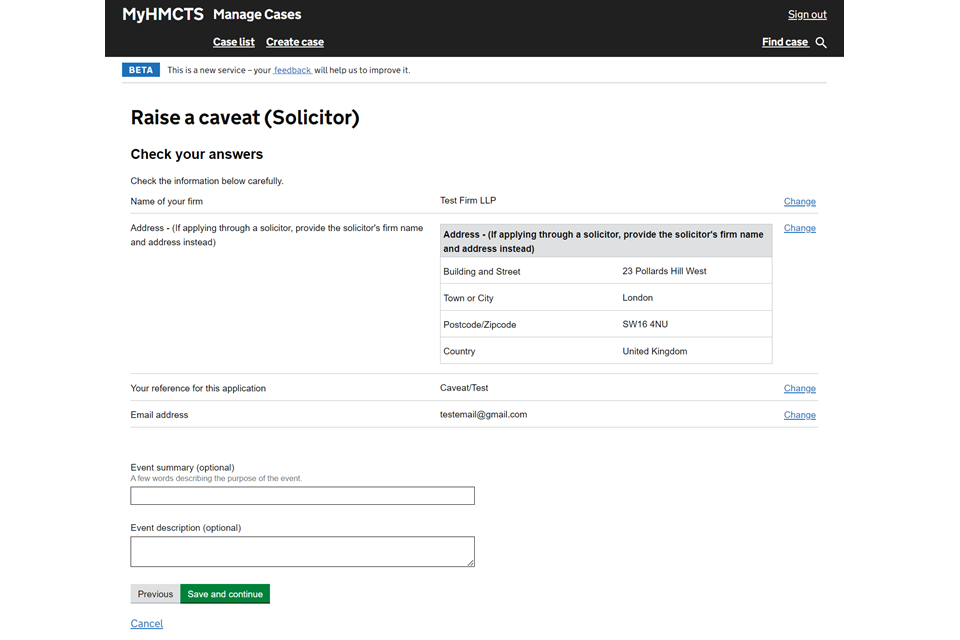
4. You will see a confirmation that the draft case has been created.
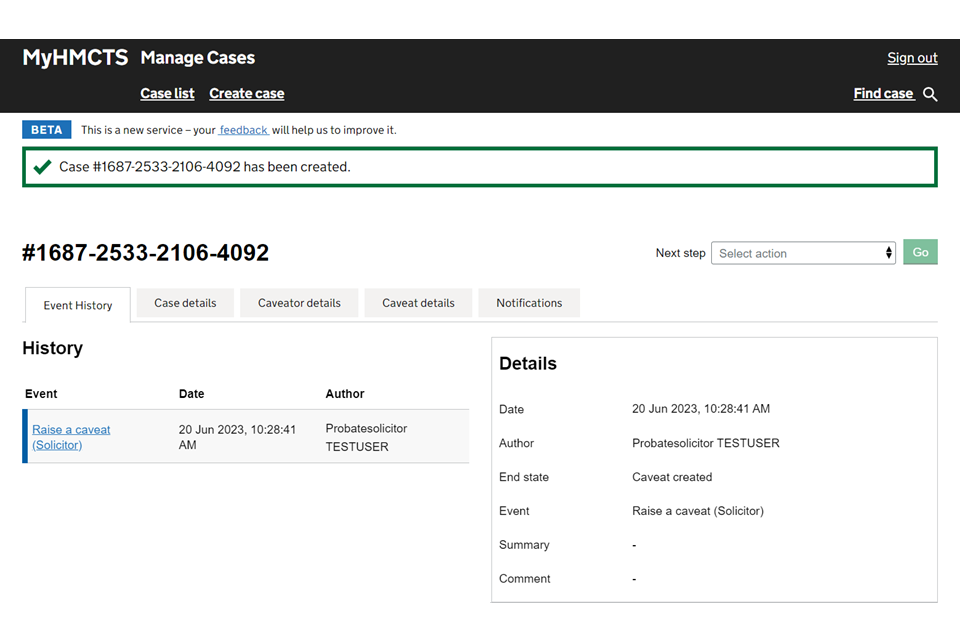
4. Application details
1. Select ‘Application details’ from the next steps dropdown. Then select ‘Go’.
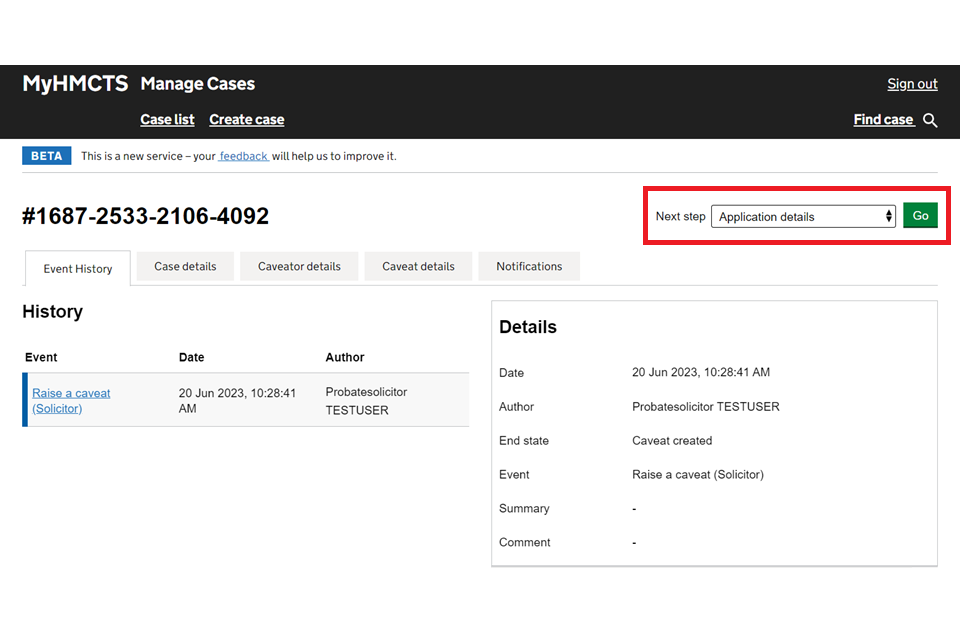
2. Add the applicant’s first name, including any middle names, and their last name. Then select ‘Continue’.
The applicant here is the ‘caveator’ – the person applying to stop a probate application (raise a caveat).
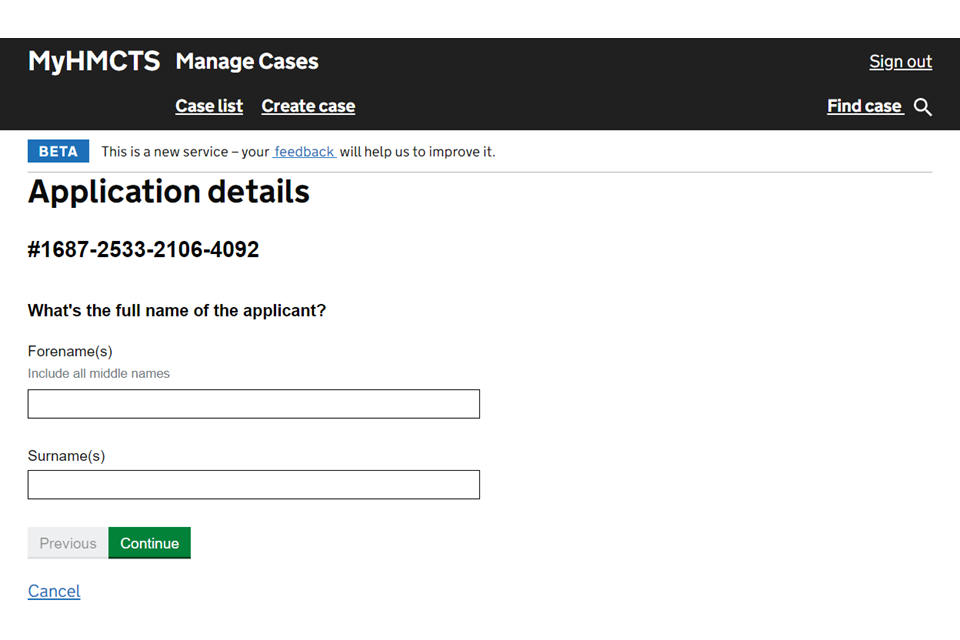
3. Add the first name, including any middle names, and last name of the person who has died.
4. Add the date on which the person died.
5. If the person who has died had assets in any other names, select ‘Yes’ and add their aliases by selecting ‘Add new’.
6. Add the address of the person who has died.
7. Once you have added all of the person’s details, select ‘Continue’.
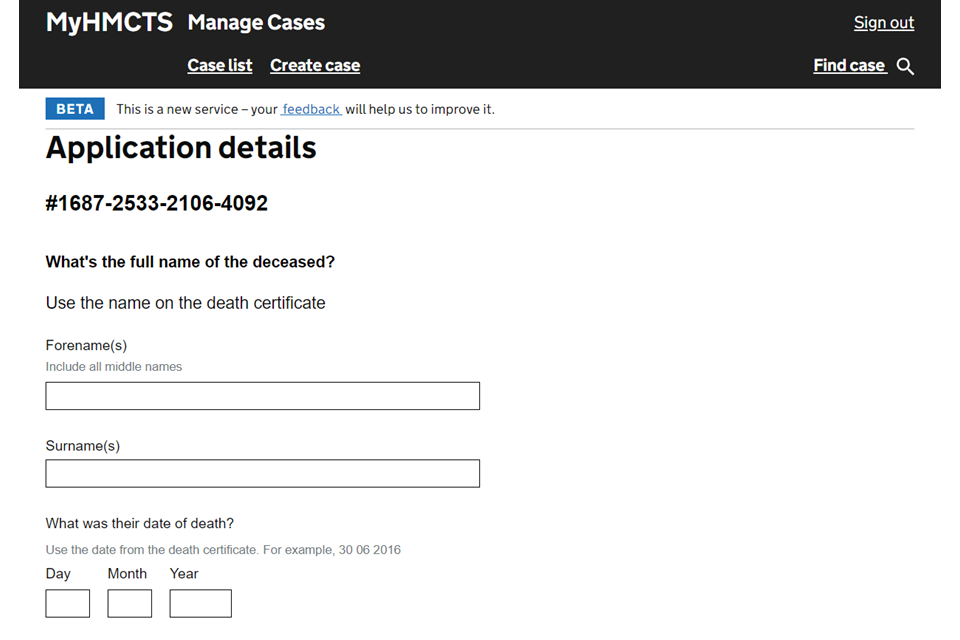
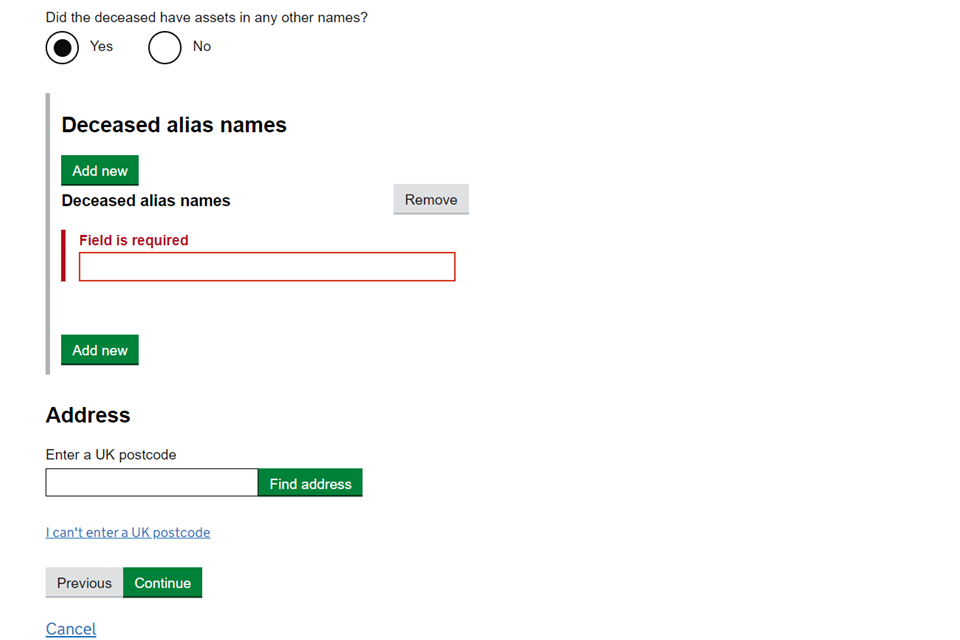
It is your responsibility to make sure you provide the correct name and date of death of the person who has died. Your caveat may not be applied if any information is incorrect.
Report any incorrect information immediately. Email [email protected] or write to:
HMCTS Probate
PO Box 12625
Harlow
CM20 9QE
Include your caveat reference number in your email or letter.
8. Check your answers. Select ‘Change’ next to any answer you want to correct.
9. When you are happy that all are correct, select ‘Save and continue’.
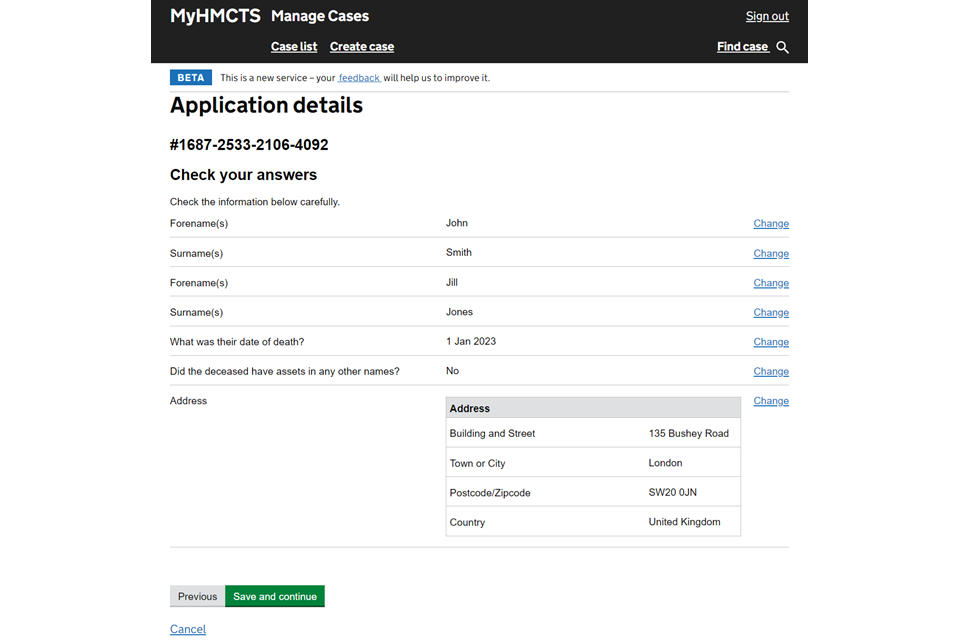
10. You will see a confirmation that the case has been updated with the event ‘Application details’.
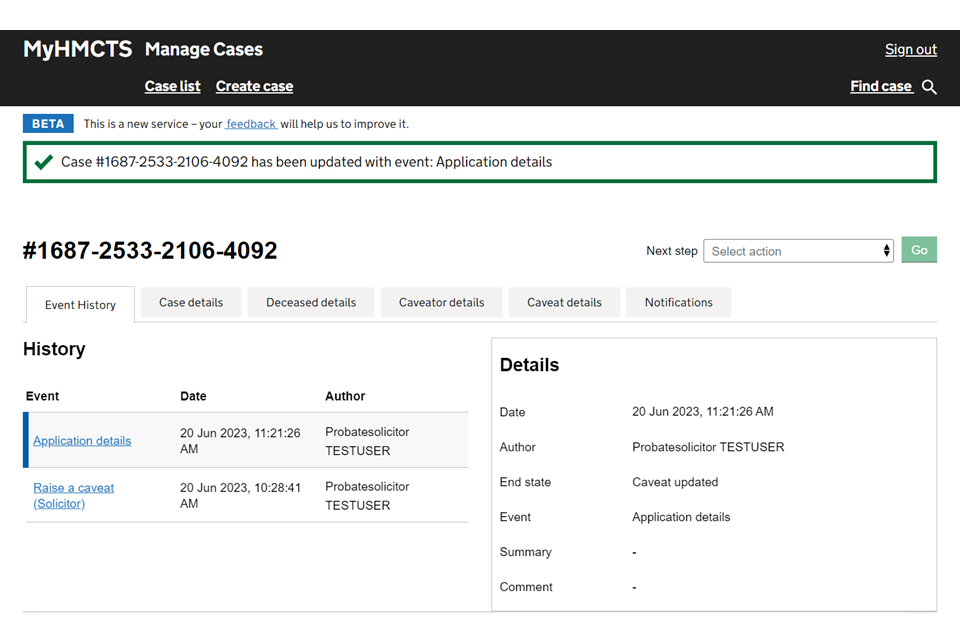
The caveat has not yet been submitted. You must now complete the application.
5. Complete the application and pay
1. Select ‘Submit application’ from the next steps dropdown. Then select ‘Go’.
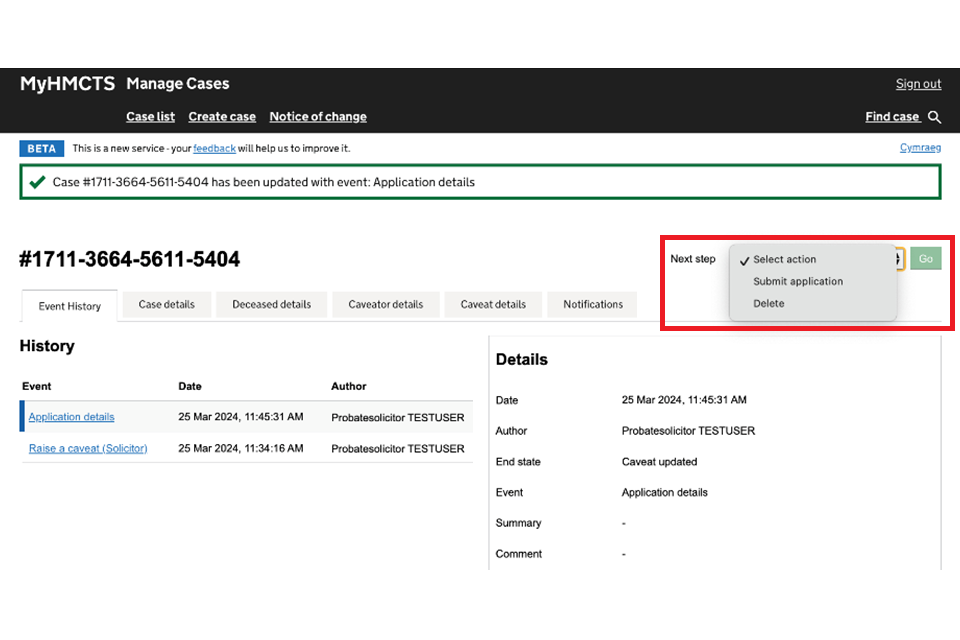
2. Enter a payment reference number and tick the box to say you understand that the caveat will not be raised until you’ve paid. Then select ‘Submit’.
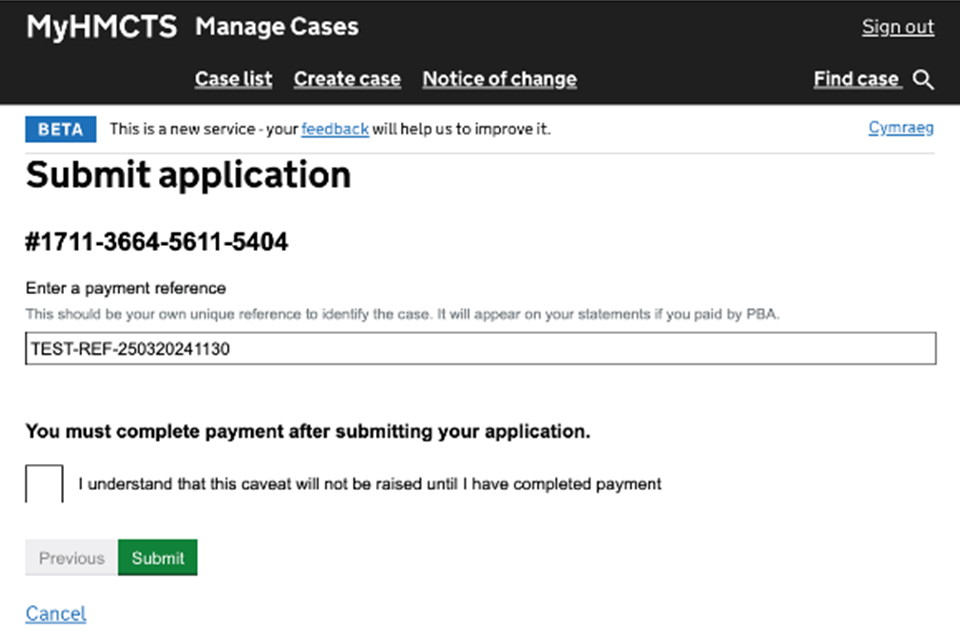
3. You will see a confirmation that the application has been submitted, with information about how to pay.
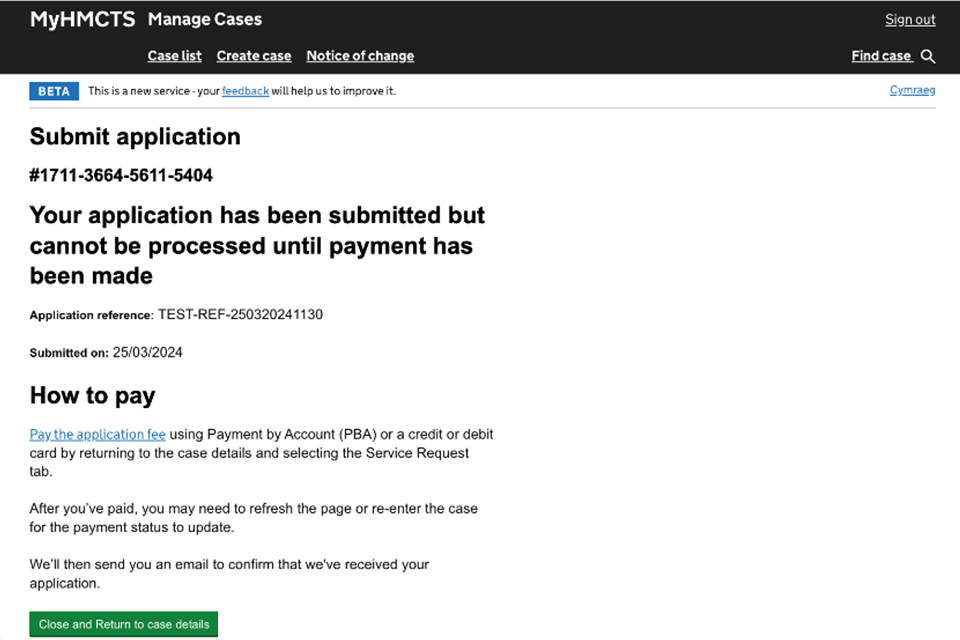
4. Select ‘Close and return to case details’.
5. You will see another confirmation that the application has been submitted and the end state will be marked as ‘Caveat raised’.
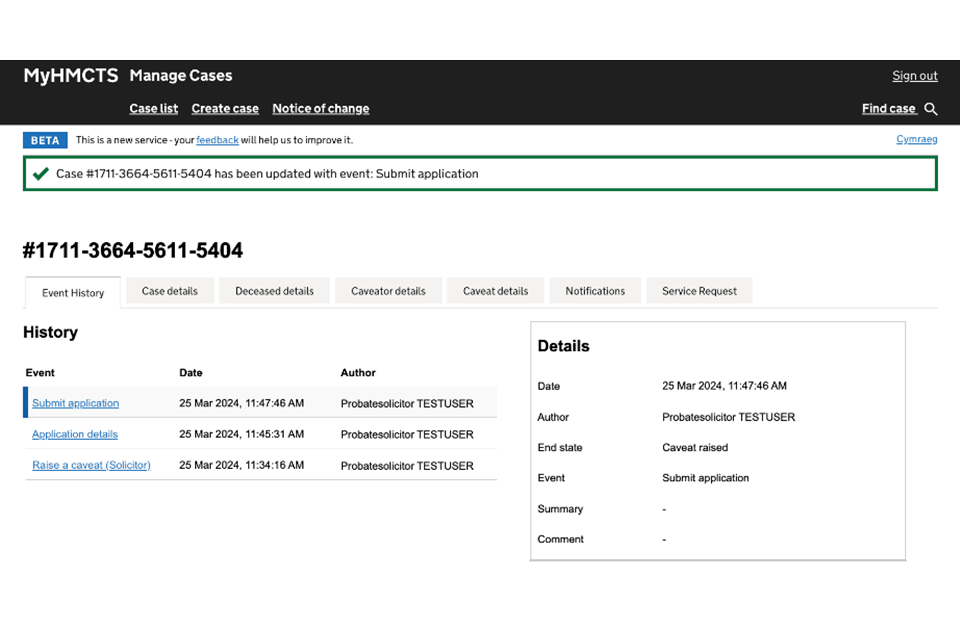
6. Select the service request tab where a service request will have been created. Select ‘Pay now’.
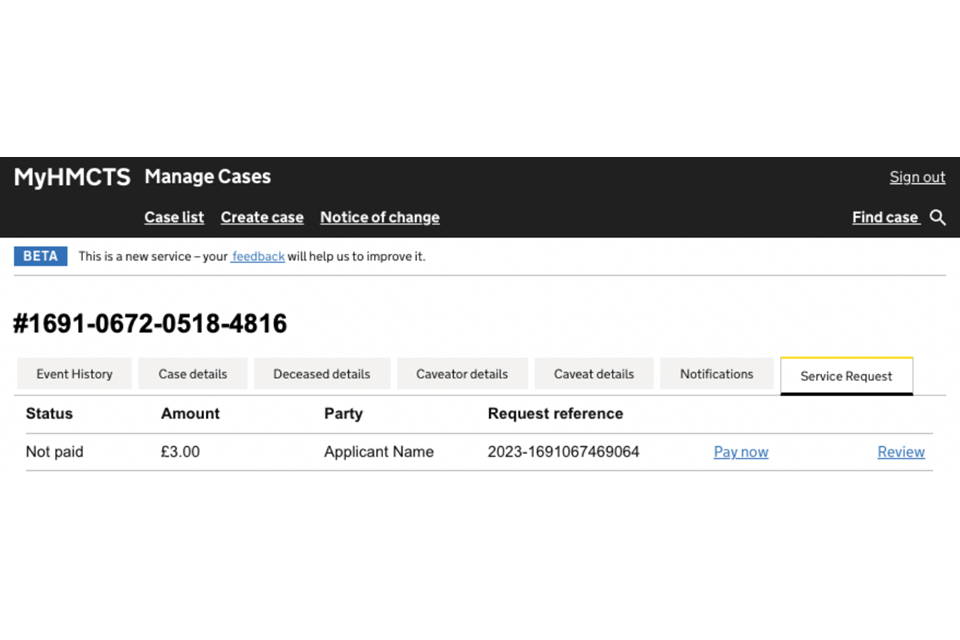
7. Select whether to pay using payment by account (PBA) or by credit or debit card. If paying by card select ‘Continue’.
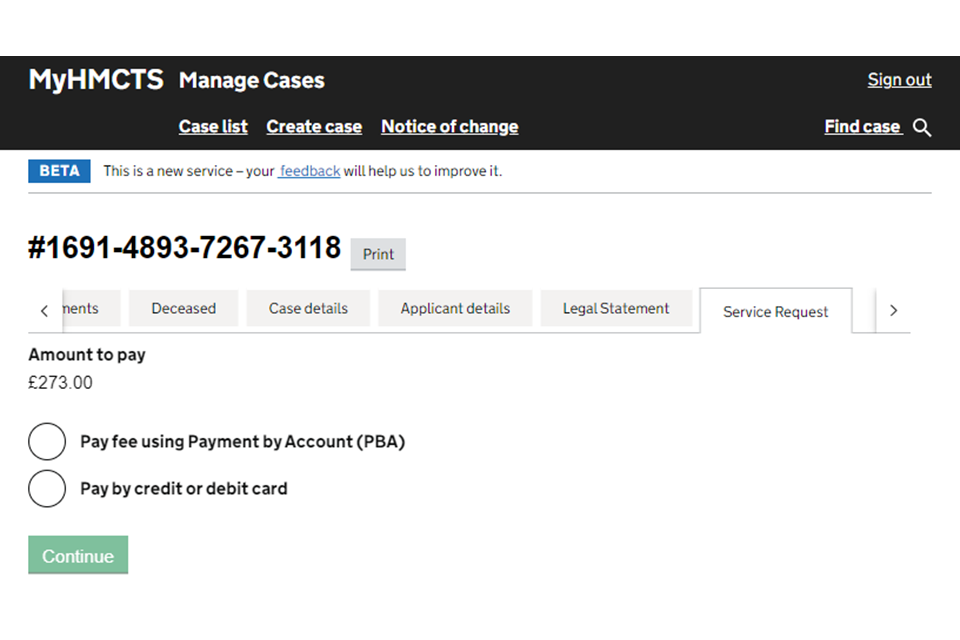
8. If paying using PBA, select your PBA number and add a payment reference. Then select ‘Confirm payment’. Go to step 11.
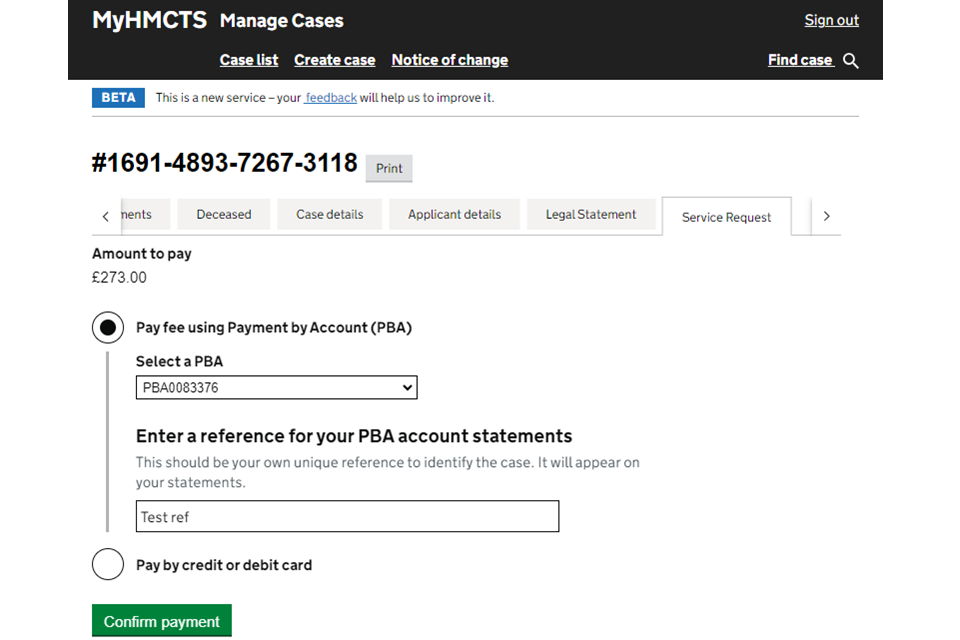
9. If paying by credit or debit card, enter the card details. Then select ‘Continue’.
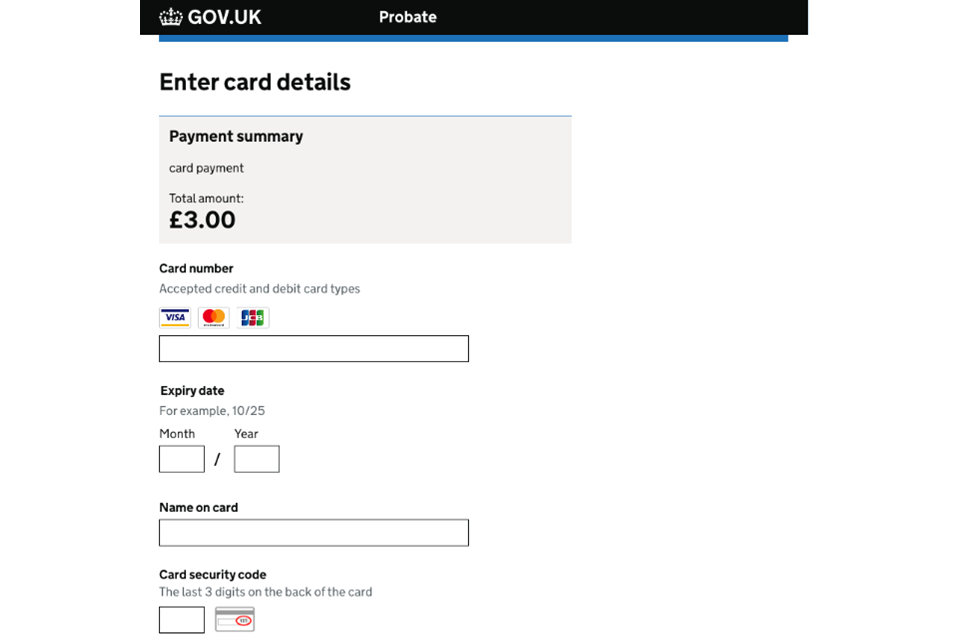
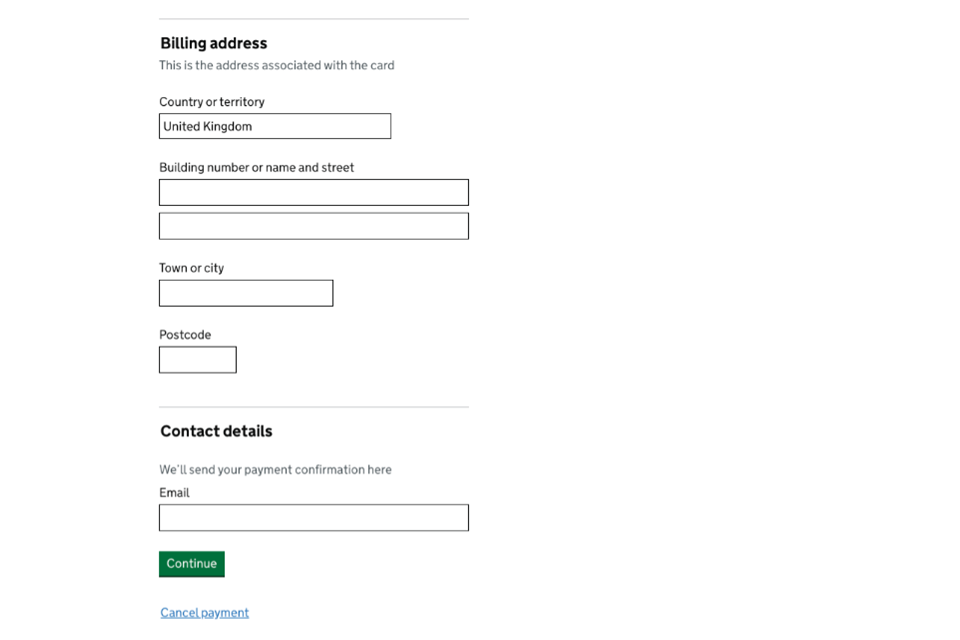
10. Check the details on the payment summary screen are correct and then select ‘Confirm payment’.
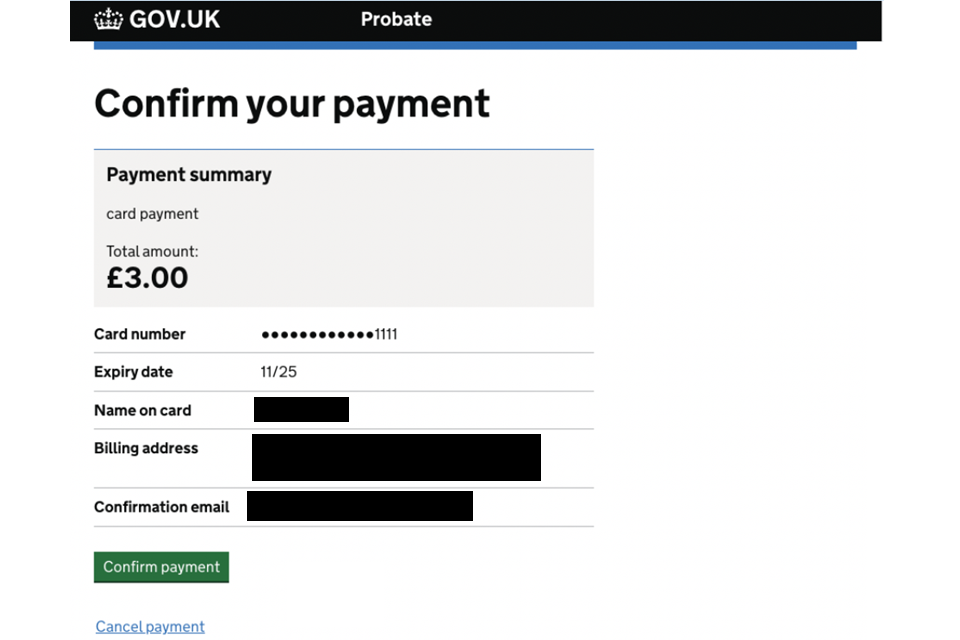
11. You will see a message to say that your payment was successful.
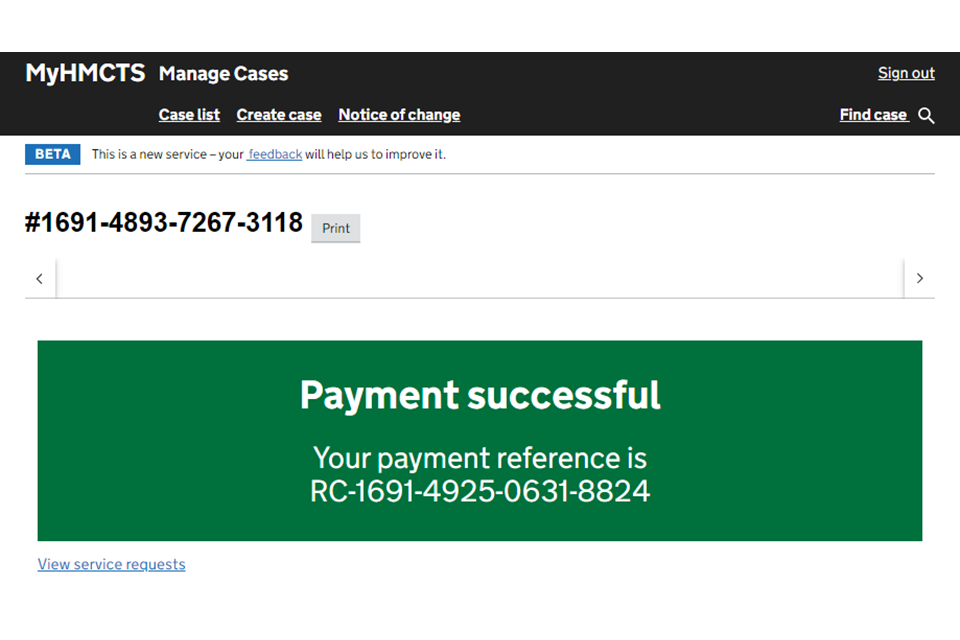
You will receive an email to the email address you gave in your organisation’s details. This email includes information on how to change or cancel your caveat and more details about what happens next. It will also confirm the expiry date of your caveat, which is 6 months from submission.
6. Get help with MyHMCTS
Managing cases and case access in MyHMCTS
If you need support with a particular case or with managing a case in MyHMCTS, contact HMCTS Probate on [email protected].
Find guidance for case administration tasks in MyHMCTS
Accessing your MyHMCTS account
If you are having trouble accessing MyHMCTS, make sure you are using the correct link. To manage a case, you must use https://manage-case.platform.hmcts.net.
You should also make sure you:
- check your internet browser is up to date – we recommend you use Google Chrome or Microsoft Edge (you cannot use Internet Explorer or Apple Safari)
- clear your cookies and your cache
- check your firewall and security settings
We recommend that you bookmark or favourite MyHMCTS in your internet browser. You should only create the bookmark or favourite once you have signed in and are on the homepage. Do not create it from the sign in or verification pages, or while you have a case or organisation open.
If you are still having trouble accessing MyHMCTS, try using a different device to sign in.
If you have an IT support team, they will be able to help with any device, browser and security issues.
If you have an issue with your MyHMCTS account, you should contact an account administrator in your organisation.
If you need additional support with your MyHMCTS account, email [email protected]. We aim to respond within 5 working days.
