Submit a notice of change in representation using MyHMCTS
Updated 20 September 2024
1. Before you start
Before you can use MyHMCTS, you and your organisation must have completed other steps:
1. Registered your organisation with MyHMCTS.
2. Set up your MyHMCTS user account.
Read the MyHMCTS registration guidance for further information and instructions. If your organisation has an account already, contact the existing administrator to arrange for your account creation.
Once you have a MyHMCTS account, you can sign in to manage a case or to manage an organisation using your email address and password.
As the new representative of a party, you must:
- tell the previous representative, if applicable, that you are taking over
- make sure you have the appropriate records, including the 16-digit reference number
2. When you can submit a notice of change
Use the ‘notice of change’ function in MyHMCTS to get access to a case if you are:
- representing a party and do not have access to an existing online case
- representing a party previously represented by someone else
- representing a party previously unrepresented (sometimes referred to as a ‘notice of acting’)
Notice of change is available in these MyHMCTS services:
- civil damages claims made on or after 20 September 2023
- divorce applications made on or after 1 April 2022
- employment tribunals responses
- family public law
- financial remedy applications
- immigration and asylum appeals made on or after 10 February 2021
- probate applications made on or after 17 October 2023
In services where notice of change is available, you must submit a notice of change through MyHMCTS, unless the service guidance says otherwise. Do not email or post notices to the court or the court and tribunal service centre (CTSC).
When you cannot submit a notice of change
For cases where you cannot submit a notice of change in MyHMCTS, you should instead submit it by email or contact form:
- civil damages claims made before 20 September 2023 – [email protected]
- civil money claims – [email protected]
- divorce (old law – before April 2022) – email or contact form
- financial remedy applications – [email protected]
- immigration and asylum appeals made before 10 February 2021 – [email protected]
- probate applications made before 17 October 2023 – [email protected]
In the subject line, include the case number and whether you are submitting a notice of change or a notice of acting.
Remove yourself or organisation from the case
To remove yourself or your organisation from a case or if your client wants to represent themselves:
- email [email protected] in family public law cases
- email [email protected] in immigration and asylum cases
- contact the court dealing with the case in all other cases
3. Submit a notice of change
1. Select ‘Notice of change’ from the black banner. Enter the case reference number and select ‘Continue’.
For financial remedy, use the 16-digit financial remedy case number, not the divorce case number. Your notice of change will fail if you use the divorce case number.
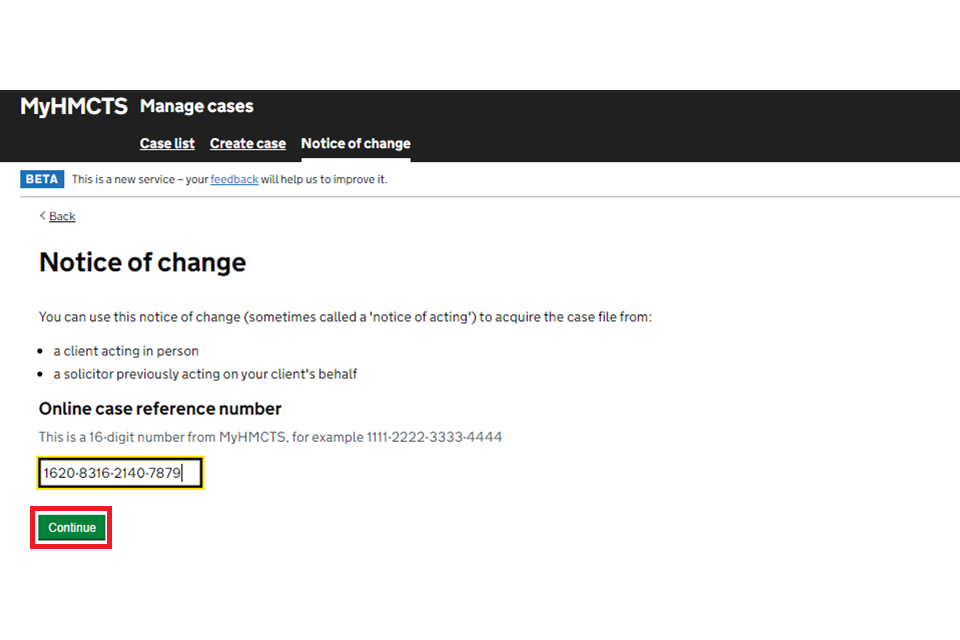
2. Enter your client’s details as they appear on the case, including any middle names and any spelling errors. For financial remedy, you will be asked for and must include the divorce or dissolution case reference. Select ‘Continue’.
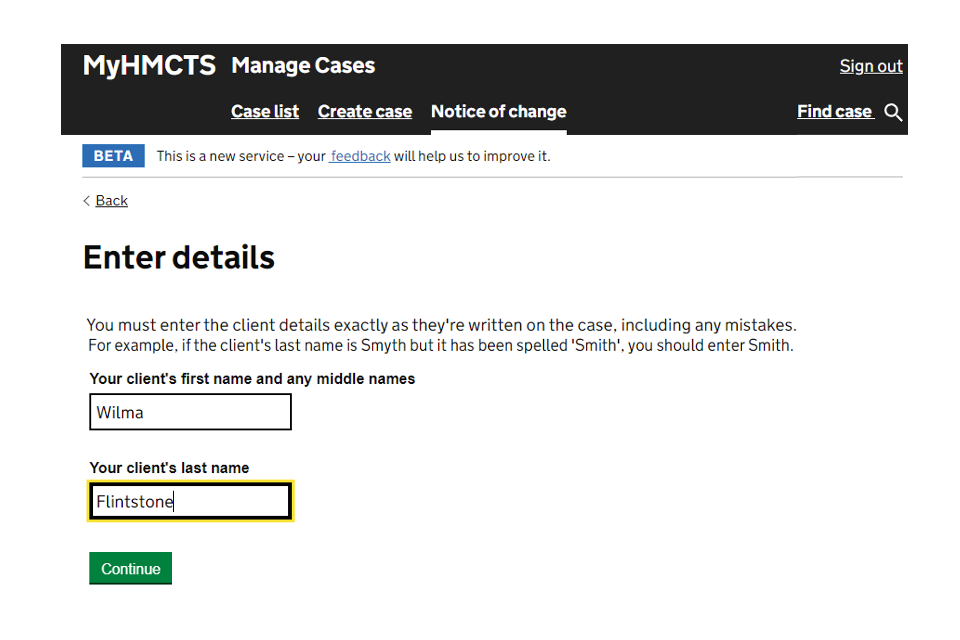
3. Check the boxes to confirm all the details are correct and that you have served notice of this change on all parties. Then select ‘Submit’.
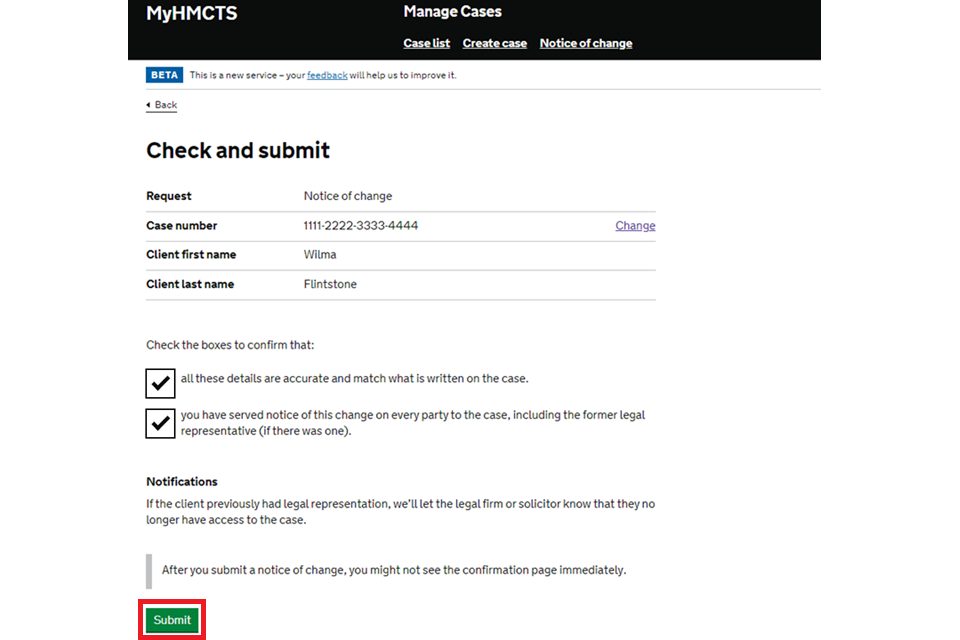
4. A screen will appear confirming the notice of change was successful.
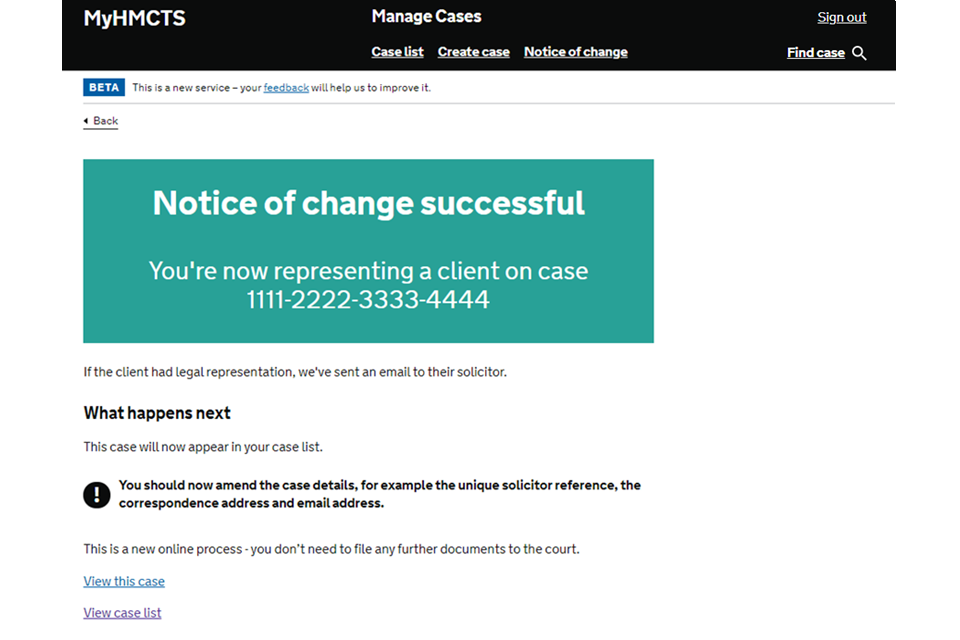
You should be able to access the case immediately. If you cannot access the case, contact your organisation’s case access administrator (CAA).
You will see a new tab for ‘Change of representation’.
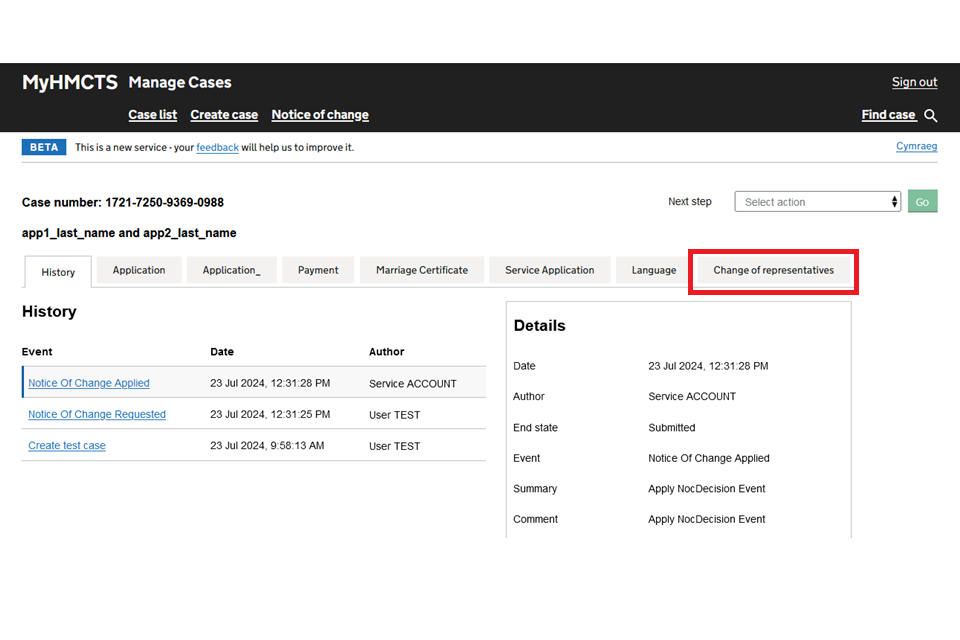
As the person who submitted the notice of change, only you will have been given access. To add other people to the case, see the guidance for sharing a case.
4. Change the solicitor details
You may need to change the details of the solicitor later – for example, if an admin officer submitted the notice of change rather than the case solicitor.
You can use the ‘Update contact info’ function to do this. Do not use this function to submit a notice of change in representation.
This functionality is currently only available in divorce cases. If you need to update a solicitor’s contact details in other types of case, you should contact the relevant service. Find contact details in the corresponding MyHMCTS guide.
1. Select ‘Update contact info’ from the next step drop down. Then select ‘Go’.
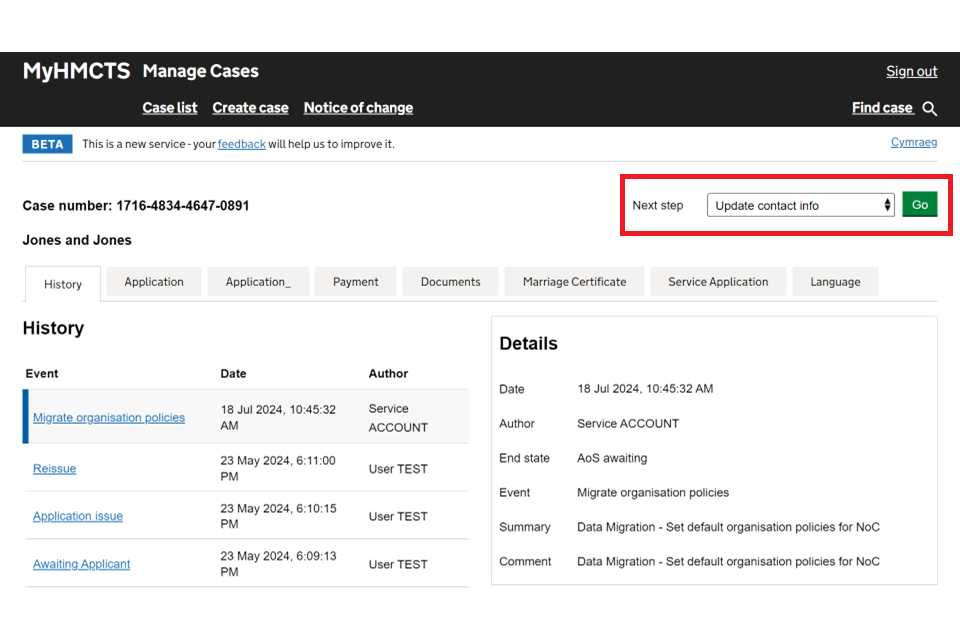
2. Make the changes you need to the contact details. When you have completed all changes, select ‘Continue’.
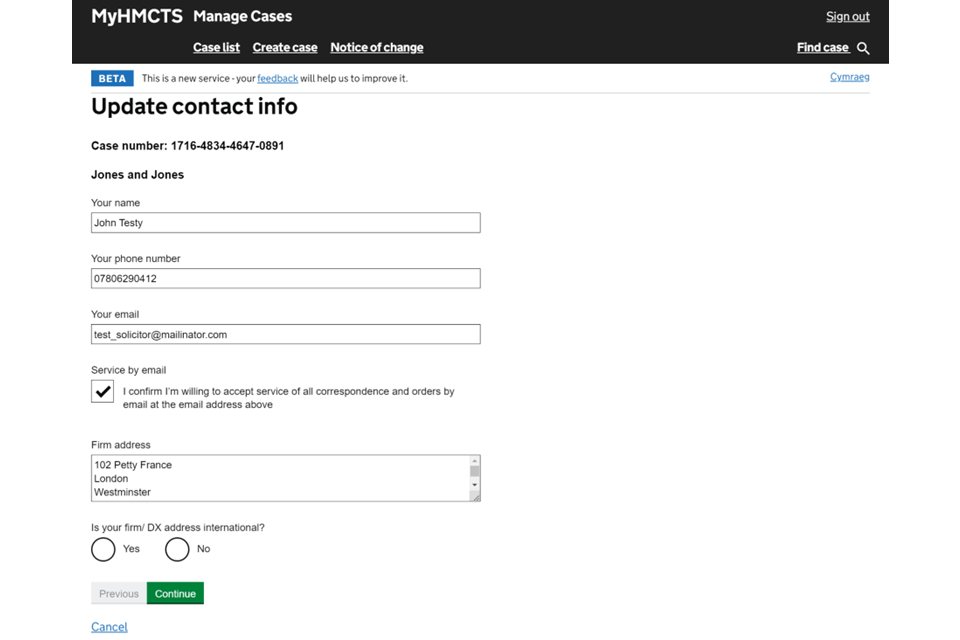
3. Check your answers and select ‘Change’ if you need to edit anything. Once you are satisfied that the information is correct, select ‘Save and continue’.
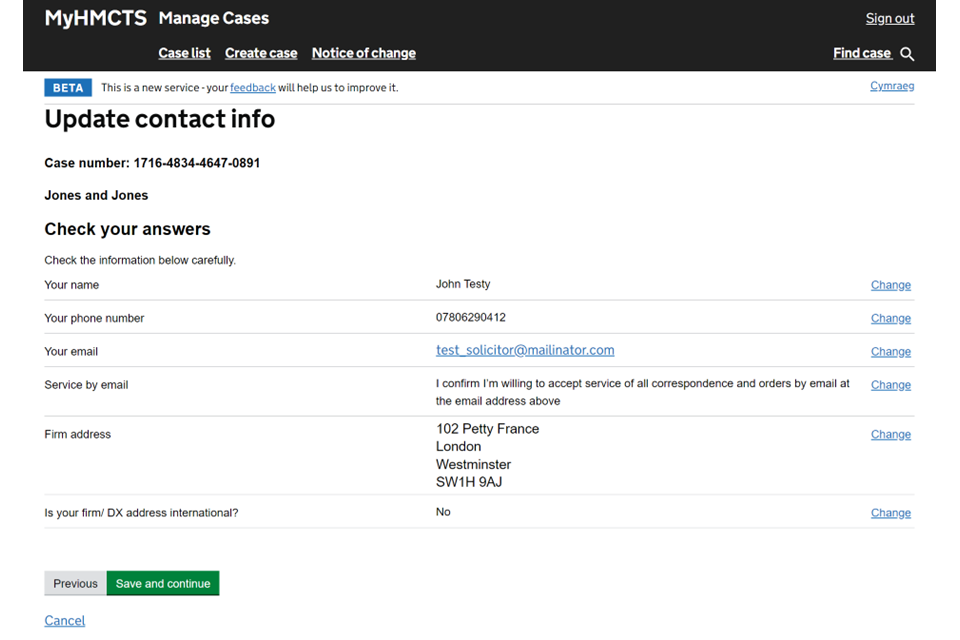
4. You will be returned to the history tab and the case will be updated with the event ‘Update contact info’.
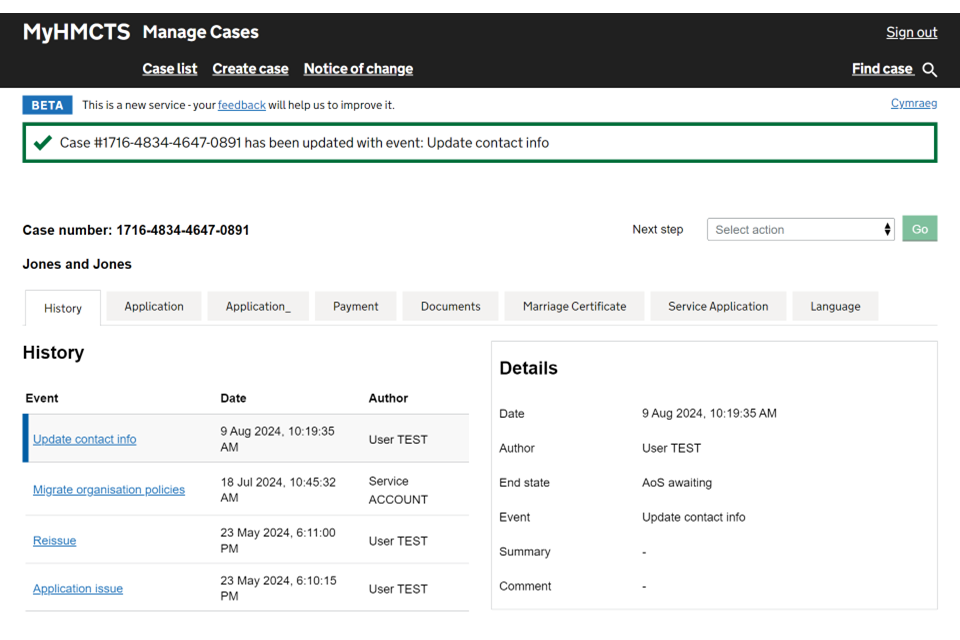
5. Get help with MyHMCTS
Managing cases and case access in MyHMCTS
If you need support with a particular case or with managing a case in MyHMCTS, see the appropriate service guidance to find out who to contact.
Find a list of links to service guidance in our guide on submitting or responding to an application.
Accessing and managing your MyHMCTS account
Find guidance for organisation and user administration tasks in MyHMCTS
If you are having trouble accessing MyHMCTS, make sure you are using the correct link:
- to manage the organisation or a user’s account, or to view assigned and unassigned cases, use https://manage-org.platform.hmcts.net
- to manage a case, use https://manage-case.platform.hmcts.net
You should also make sure you:
- check your internet browser is up to date – we recommend you use Google Chrome or Microsoft Edge (you cannot use Internet Explorer or Apple Safari)
- clear your cookies and your cache
- check your firewall and security settings
We recommend that you bookmark or favourite MyHMCTS in your internet browser. You should only create the bookmark or favourite once you have signed in and are on the homepage. Do not create it from the sign in or verification pages, or while you have a case or organisation open.
If you are still having trouble accessing MyHMCTS, try using a different device to sign in.
If you have an IT support team, they will be able to help with any device, browser and security issues.
If you need additional support with your MyHMCTS account, email [email protected]. We aim to respond within 5 working days.
