Lodging an application - consent
Updated 20 December 2024
1. Before you start
This guide is for applicant solicitors. Before you can access financial remedy services using MyHMCTS, you and your organisation must have completed other steps:
- Set up an HMCTS Payment by Account (PBA) (so that you can pay any relevant fees)
- Registered your organisation with MyHMCTS
- Set up your MyHMCTS user account
The MyHMCTS guidance has further information and instructions. If your organisation has an account already, contact the administrator to arrange for your account creation.
Once you have a MyHMCTS account, you can sign in using your email address and password.
The application must follow the rules in FPR 2010 practice direction 41B and practice direction 36T.
You can issue applications online for cases regarding:
- divorce
- civil partnership
- judicial separation and nullity
The party initiating the application for financial remedies shall be known as the applicant within the financial remedy proceedings, even if they are the respondent to the divorce proceedings.
You will need PDF copies of the signed consent form, D81, the decree nisi or absolute and conditional or final order.
The fee must be paid for by PBA or help with fees.
If you have submitted an application and there has been no activity on the case for more than 3 months, you can:
- continue with that application at the original court
- submit a new online application – you must provide information on the previous case as part of your new application
If the consent order was concluded but you wish to make amendments, file a variation order using the consent route on MyHMCTS. See the nature of the application guidance in the lodging a consent application guide.
If you have an ongoing contested application that has been agreed, you must file a consent order on the original contested application. See the guidance on adding a final consent order to settle the proceedings in the managing a contested case guide.
2. The case list
When you sign into MyHMCTS, you are presented with the ‘Case List’.
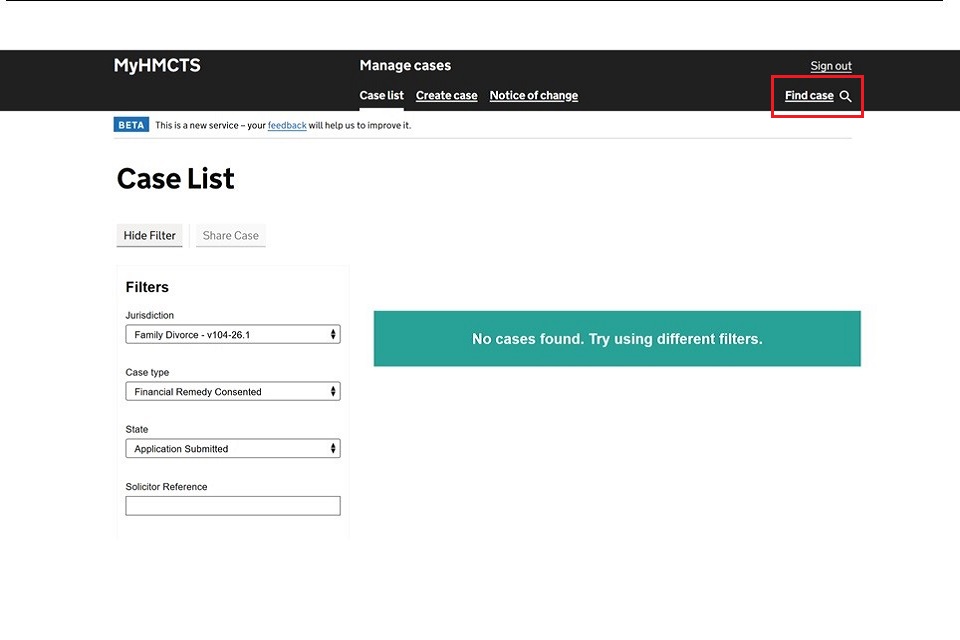
Here you can:
- Search for and view applications you have issued.
- Create new applications.
- Move easily between divorce cases and financial remedy applications using the filters.
- Search for cases using the ‘Find case’ link at the top right of the screen.
- Search using the divorce case number, party names or the solicitor reference.
3. Create and submit an application
1. Select ‘Create case’ at the top of your Case List page.
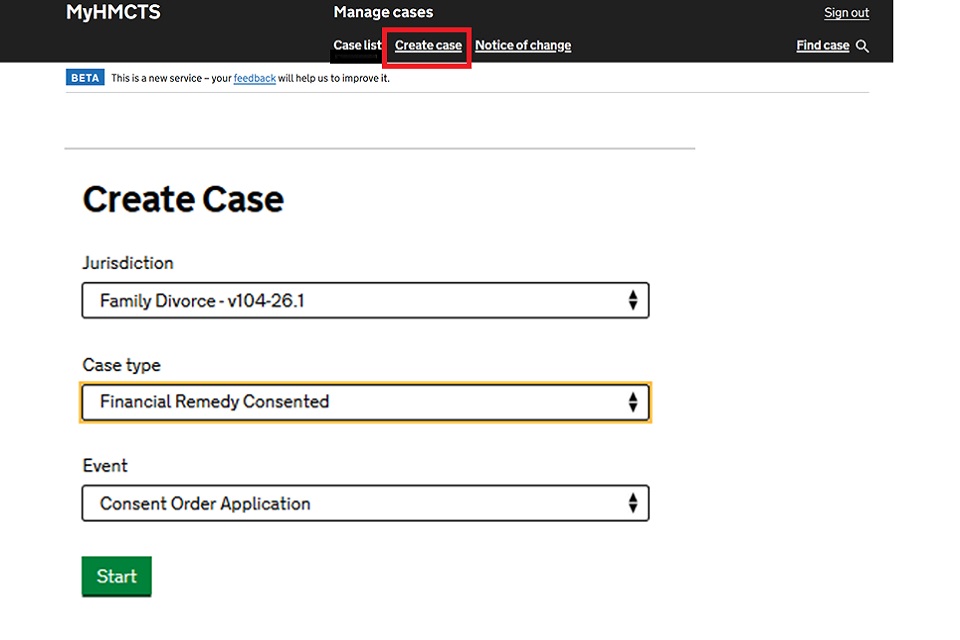
2. Choose from:
- Jurisdiction – family divorce
- Case type – financial remedy consented
- Event – consent order application
3. Select ‘Start’.
4. Adding applicant solicitor details
1. Enter the solicitor’s name for the applicant.
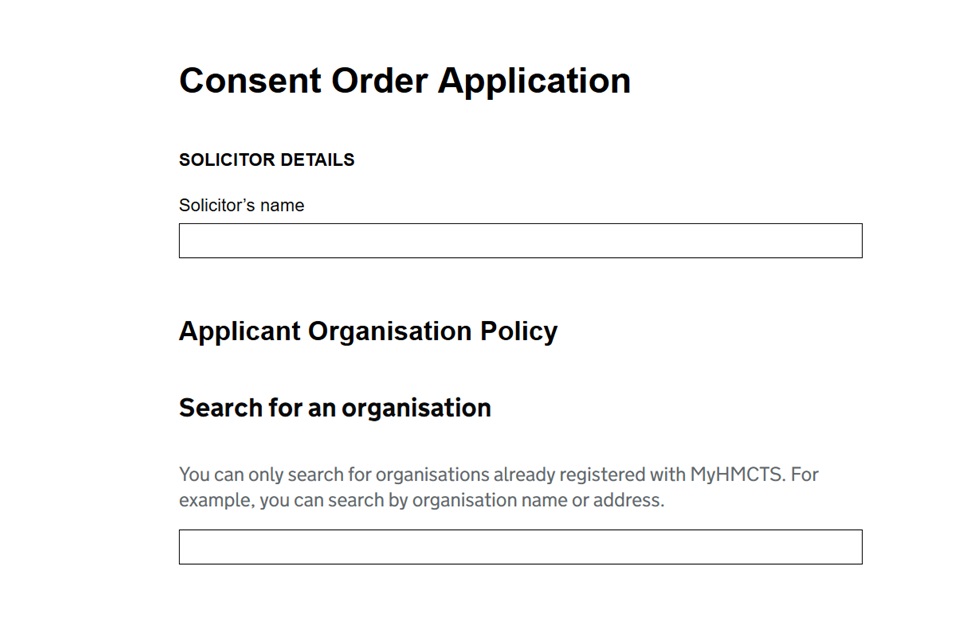
2. Search for your organisation using the name or postcode.
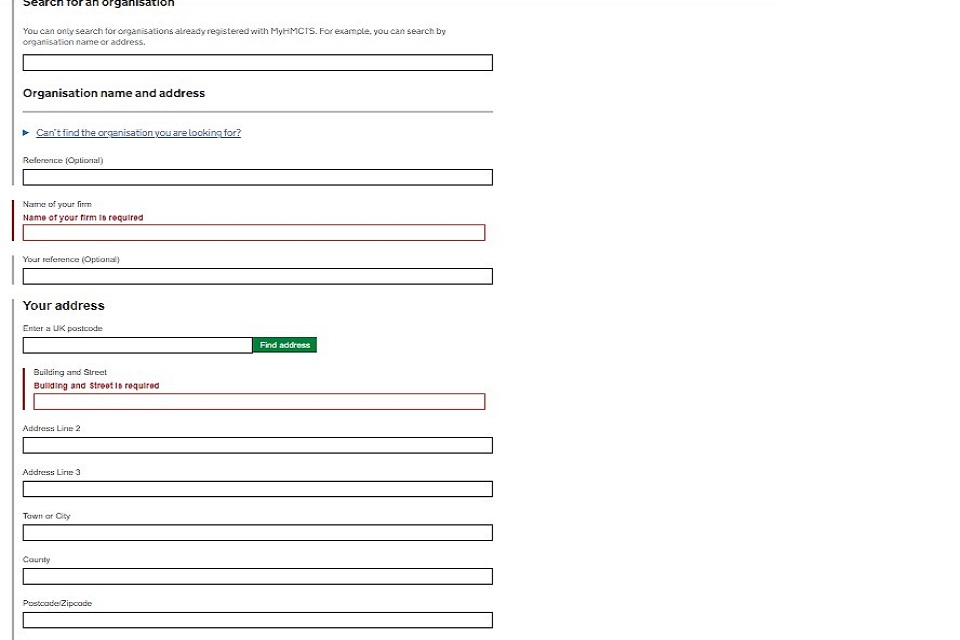
3. If the search box fails to find your organisation or shows an error, you should contact [email protected] for help.
4. Once you have found the correct address for your organisation, choose ‘Select’.
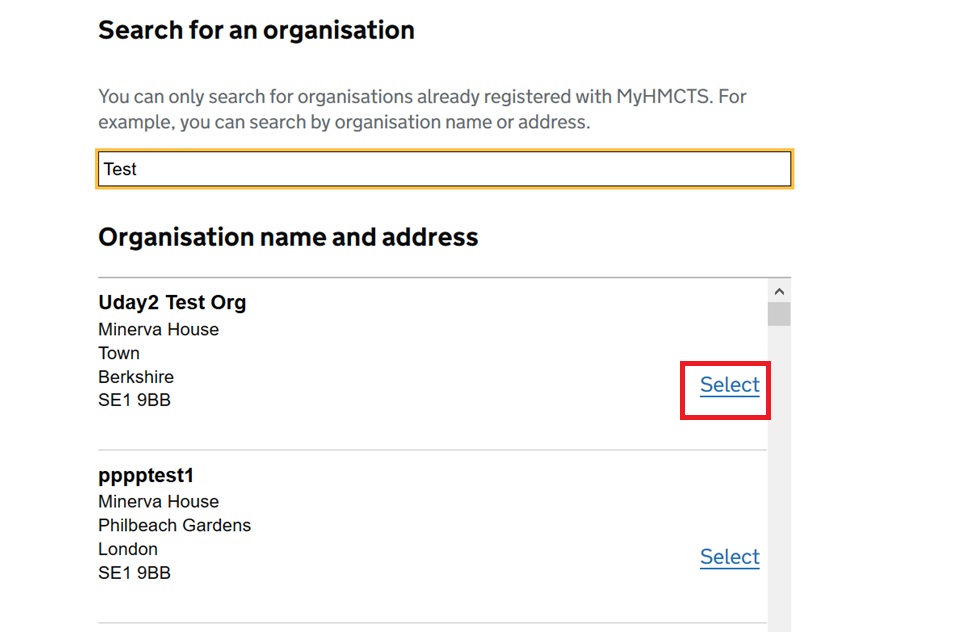
5. Divorce or dissolution details
1. You need to provide the ongoing divorce or dissolution case number. If case is issued under new divorce law (on or after 1 April 2022) the case number would be 16-digit CCD reference.
2. If the case was issued before 1 April 2022, upload a copy of the decree nisi or decree absolute. If the case was issued on or after 1 April 2022, upload a copy of the conditional order or final order. The document you upload should be in PDF format.
3. If your case relates to a civil partnership dissolution, select ‘Yes’ where the question is asked.
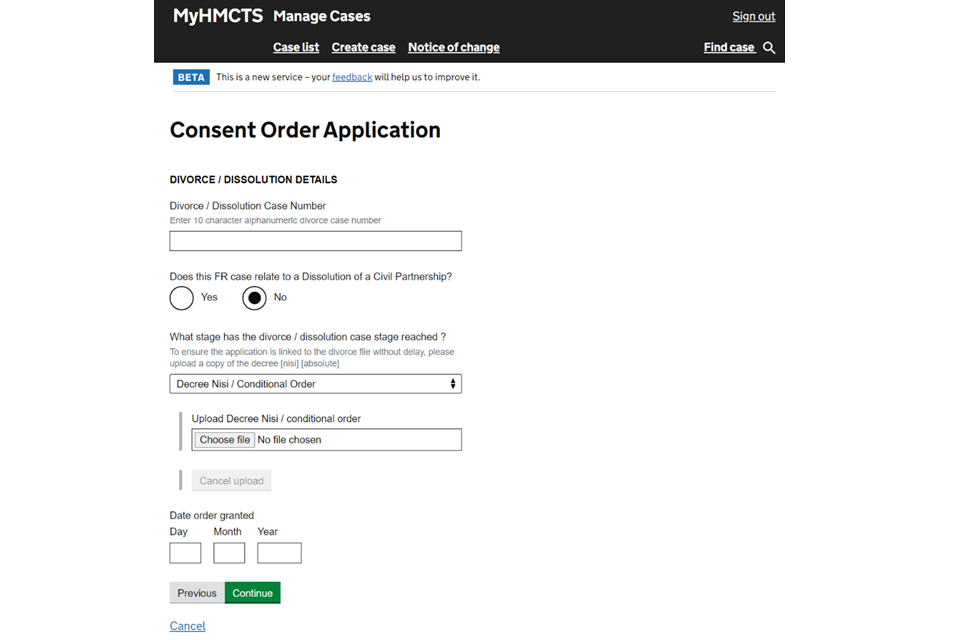
Make sure you do not upload the entitlement certificate.
6. Applicant details
1. Your client must be named as the applicant in proceedings.
2. Provide the applicant’s full name, including any middle names. It should match the information given on the divorce or dissolution case.
3. Identify the court closest to the applicant. This can be different from the divorce centre which managed the divorce case.
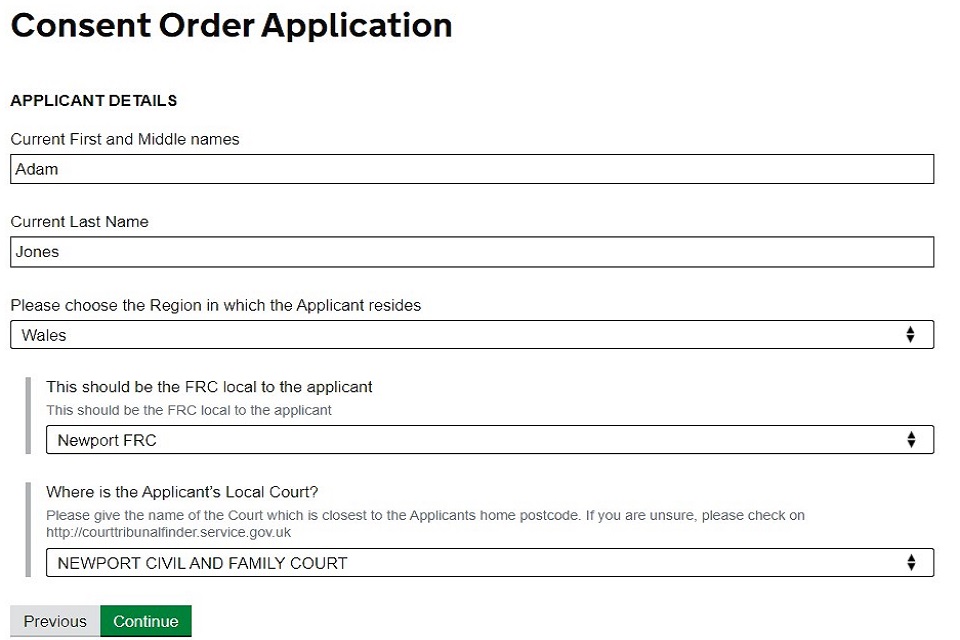
7. Respondent details
1. Enter the respondent’s full name as it appears on the divorce application.
2. If they are not represented, enter an address the application can be served.
3. You must include a postcode. If you do not know the postcode you can enter ‘a’.
If the respondent’s address is to be kept confidential, do not enter it. Contact the CTSC separately to lodge a C8 form.
Make sure that any uploaded document does not contain a confidential address.
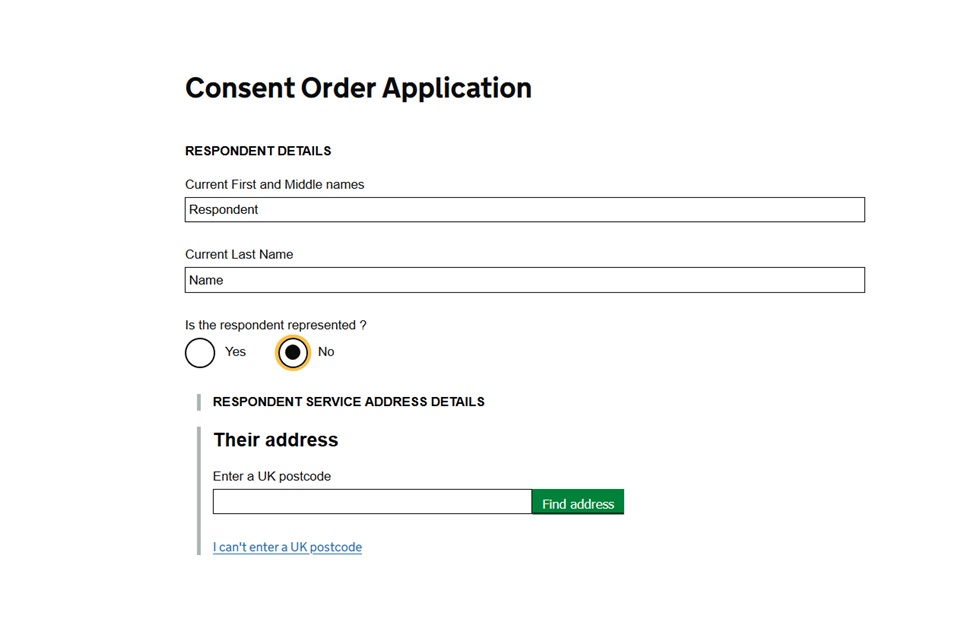
If the respondent lives outside the UK, select ‘Yes’ to the question ‘Does the respondent live outside of the UK?’. Then select ‘I can’t enter a UK postcode’.
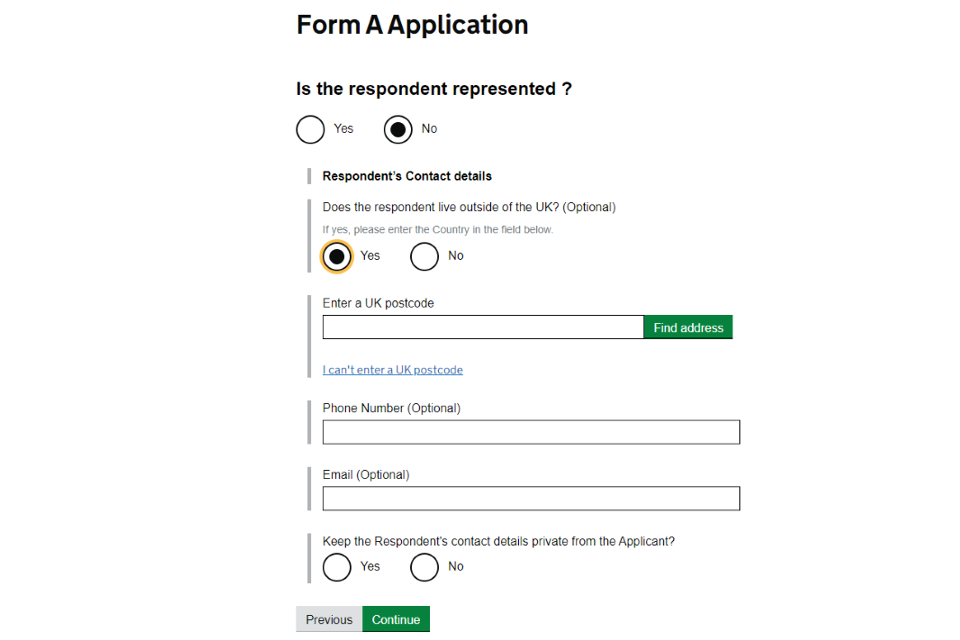
Then enter the respondent’s full overseas address, including their country of residence.
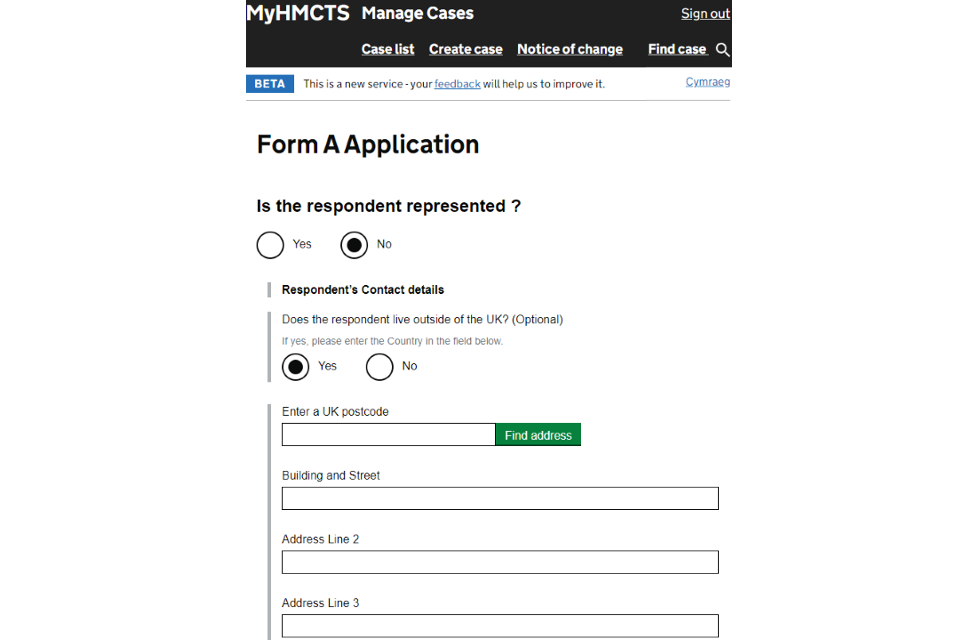
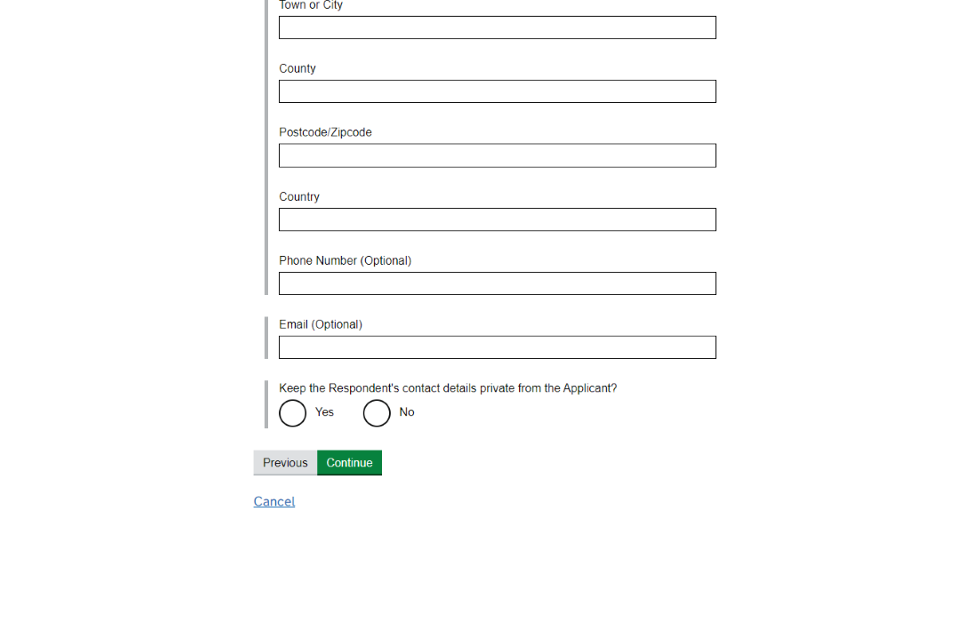
4. If the respondent is represented, you must provide details of their solicitor.
5. Use ‘Search for an organisation’ to add them to the file. You can search using their postcode or name.
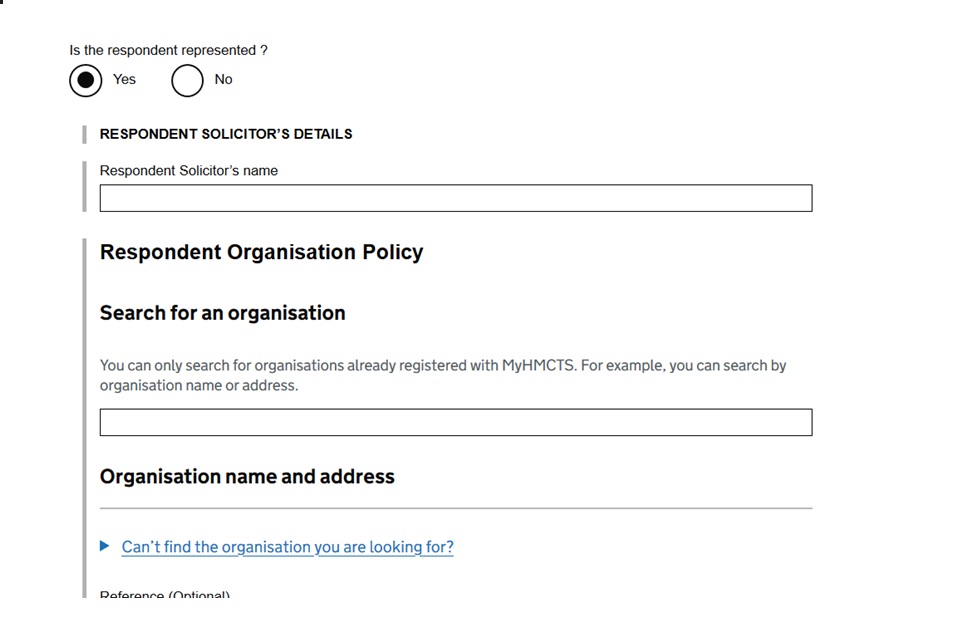
6. Once you have found the correct organisation, choose ‘Select’.

7. If you are unable to find them, they may not have registered with MyHMCTS. You can continue with the application without these details.
8. You need to provide the address for service for the respondent’s solicitor.
9. Include a reference number for the respondent solicitor where possible.
10. If you cannot find the respondent solicitor’s organisation, they will not have access to the digital files but can still receive the paper files.
8. Nature of the application
1. You need to complete some specific questions from Form A.
2. Select at least one of the types of application listed in the section.
3. If applying to vary an existing order, select ‘Variation Order’.
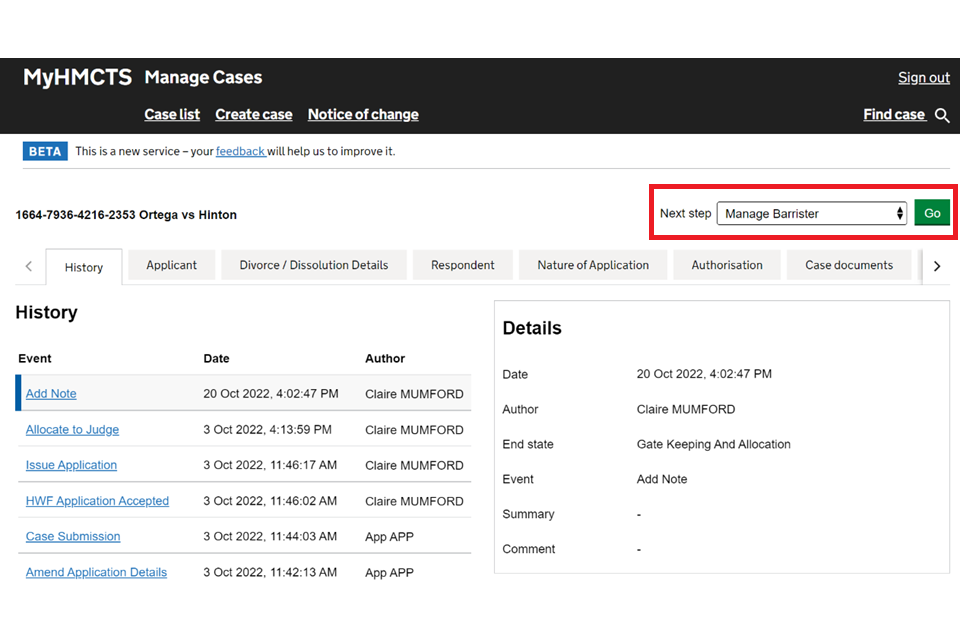
4. If you select ‘Property adjustment order’, you will need to provide details of properties and mortgages.

5. If you select the nature of application as ‘Periodical payments’ you must answer some questions about the provision of payments.
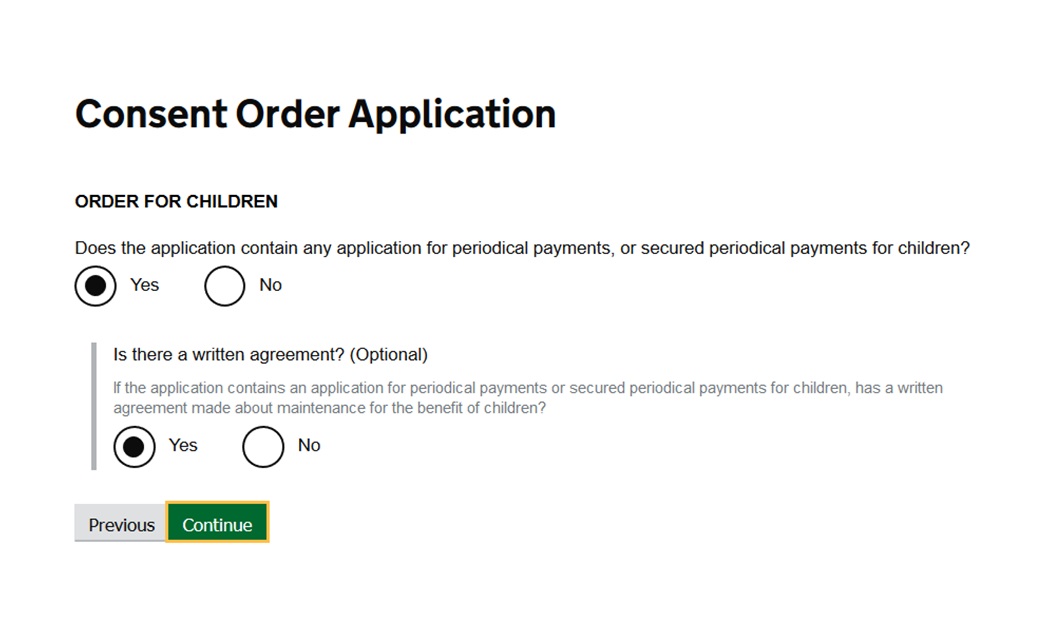
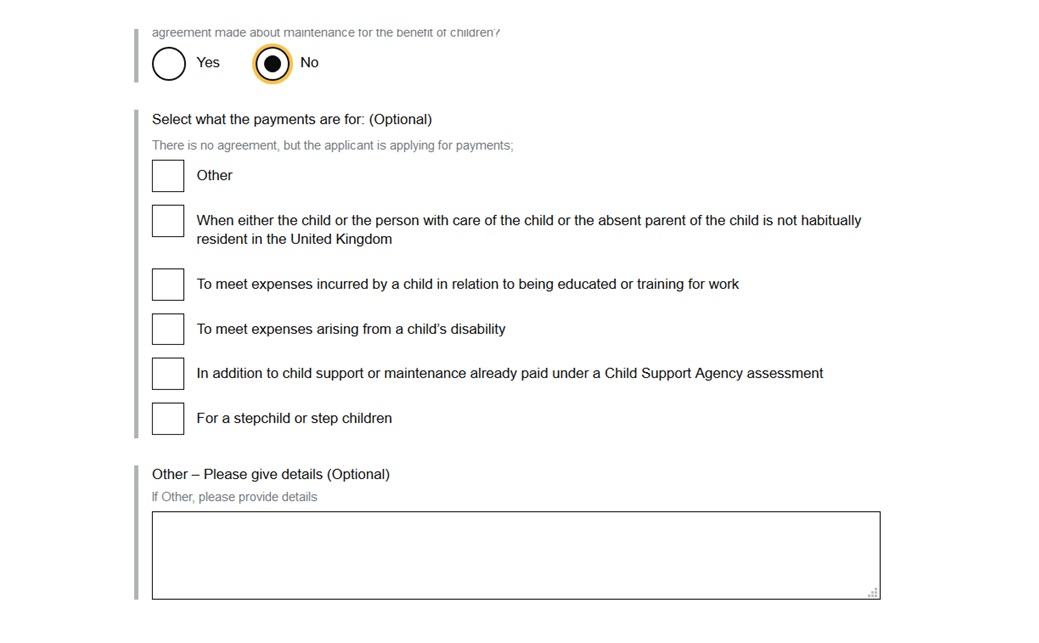
9. Uploading documents
The consent order
1. You need to upload a copy of the consent order. Select ‘browse’ and choose the correct file from your computer.
2. Select ‘open’ to add it to the file. Before uploading you should check that:
- your client is the named applicant
- the parties’ full names are quoted and match the divorce case
- only the consent order is uploaded (no cover letters or pension documents should be attached)
- all pages are uploaded and the document is legible before submitting
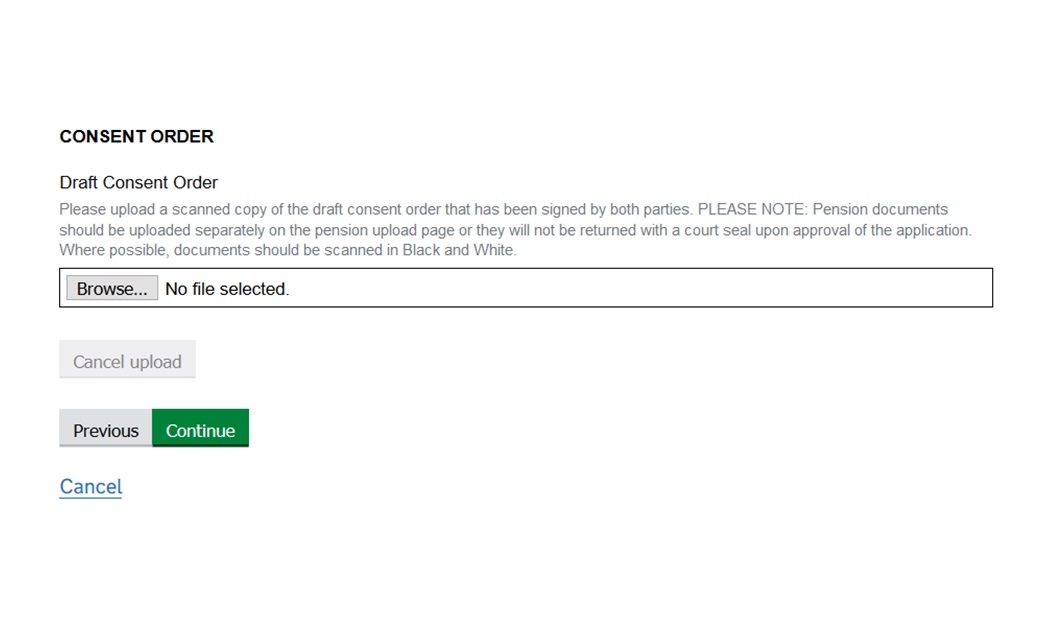
Upload the D81s
1. You need to upload a copy of the joint D81 or applicant and respondent’s D81 if applicable.
2. These should be uploaded as a PDF.
3. Select ‘browse’ to choose the correct file from your computer and ‘open’ to add it to the file.
4. Before uploading you should check:
- the divorce case number is correct
- confidential addresses are redacted
- all pages have loaded correctly and are legible
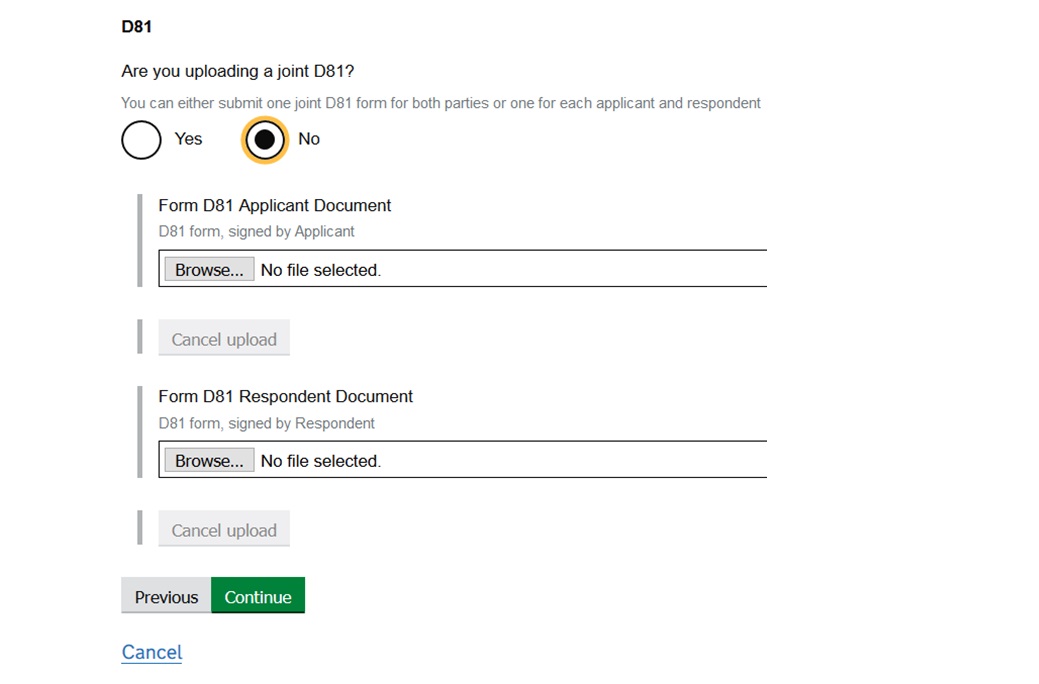
Upload the pension annexes
If there is a pension sharing element, this is where you upload the annexes.
1. Select the type of pension document, such as P1.
2. Select ‘browse’ to choose the correct file from your computer.
3. Select ‘open’ to upload it to the file.
4. For multiple pension sharing annexes, select ‘Add new’ to upload them individually.
5. Make sure the PDF documents are not password protected or encrypted.
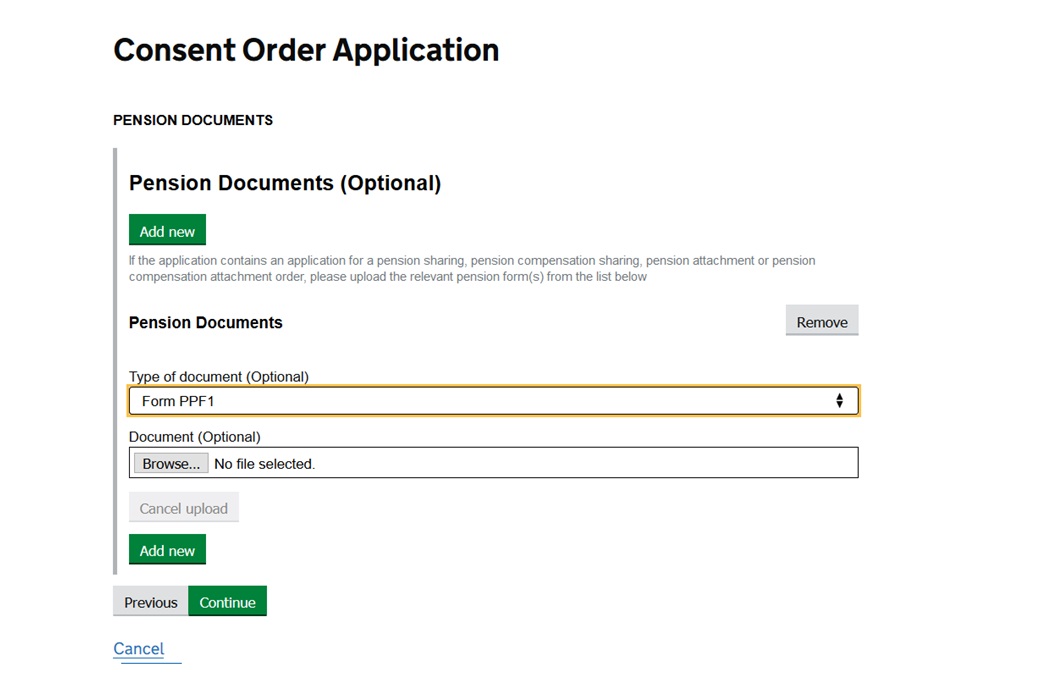
Uploading other documents
You can upload additional documents to the case file, such as a statement from the respondent.
It is helpful to the judge if the file name reflects what it is, such as ‘respondent statement on legal advice’.
If applying for a variation order, you must upload a copy of the original order.
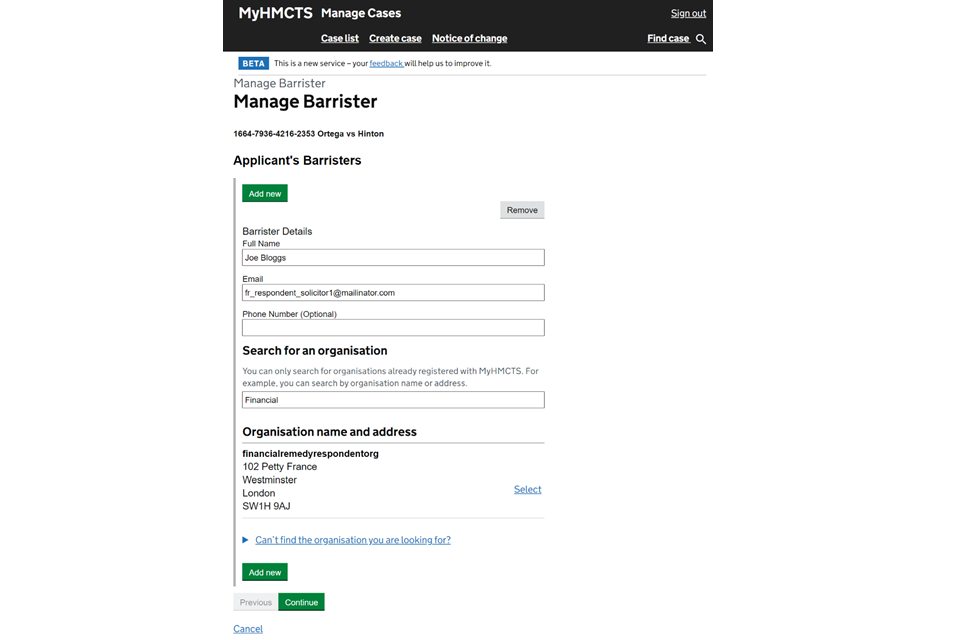
10. Check your answers
1. You should check your answers before you save the draft application.
2. If you need to amend anything, select ‘change’ and you will be taken back to the relevant section.
3. You can also amend your application before you submit it.
4. If you do not need to change anything, click ‘submit’ at the bottom of the page.
5. This will save the draft application.
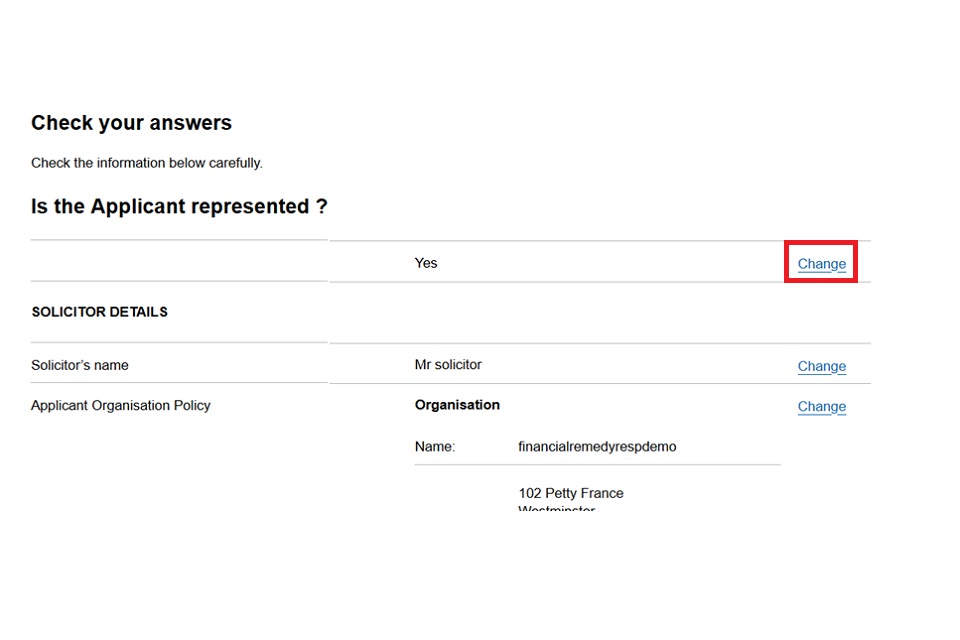
Submit the application
1. Before submitting the application, you can review the documents and information provided.

2. If you want to amend the application, select ‘Amend Application Details’.
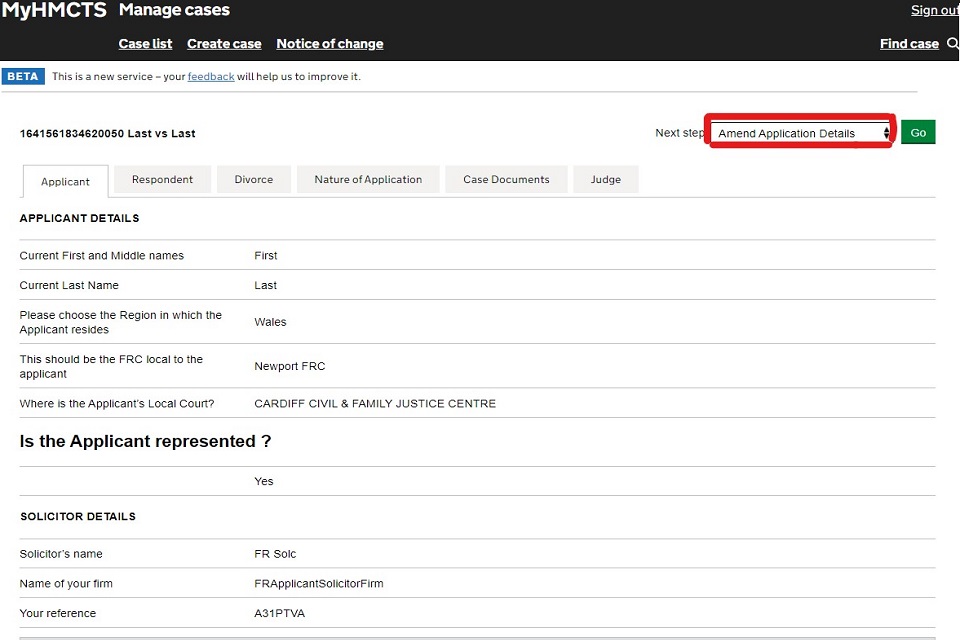
3. If you want to submit then select ‘Case Submission’.
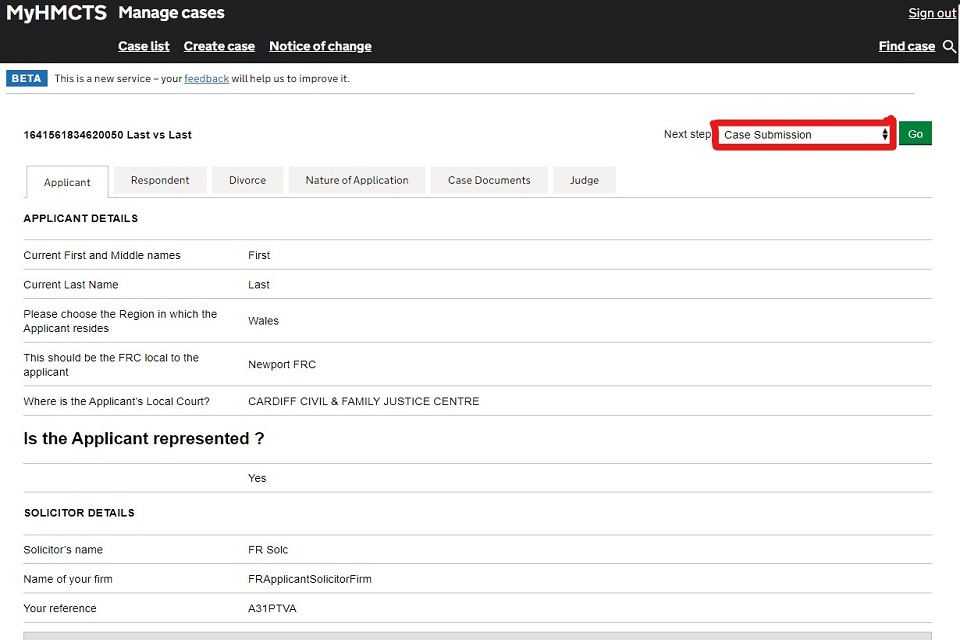
Sign the statement of truth
Complete the prompts to digitally sign the statement of truth.
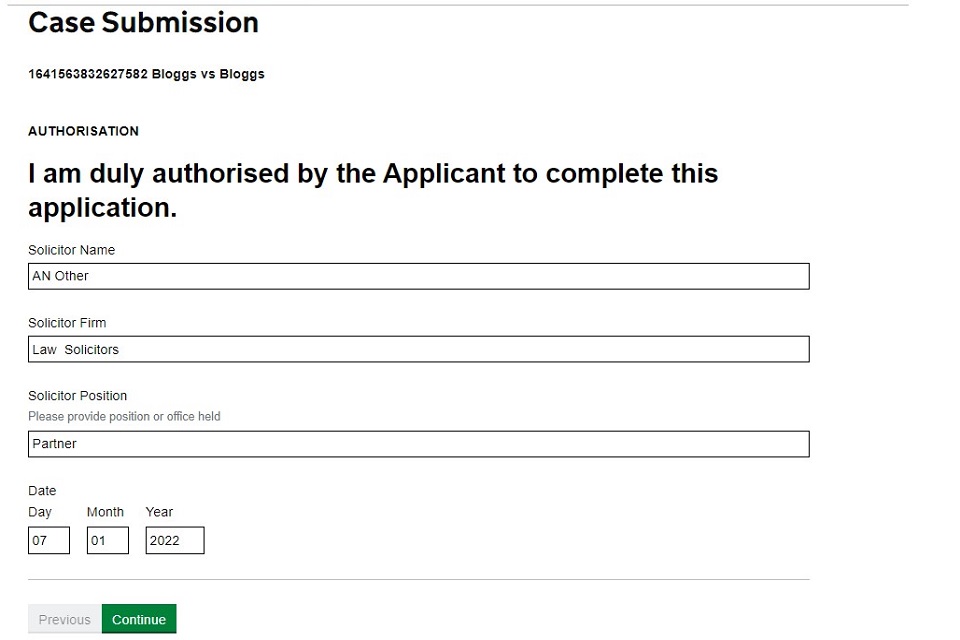
Select payment method – help with fees
1. If you have applied for help with fees (HWF) online, select ‘yes’ to the prompt.
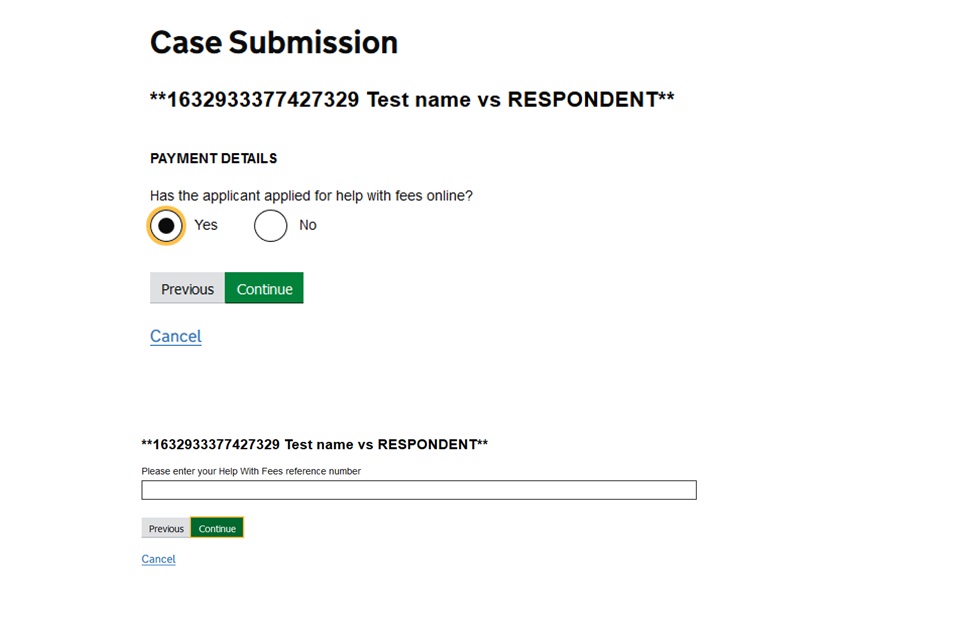
2. Enter the HWF reference which should be unique to this application. You should not re-use a HWF reference.
3. If you have not applied for help with fees then select no.
4. Enter your organisation’s PBA account number and your reference number.
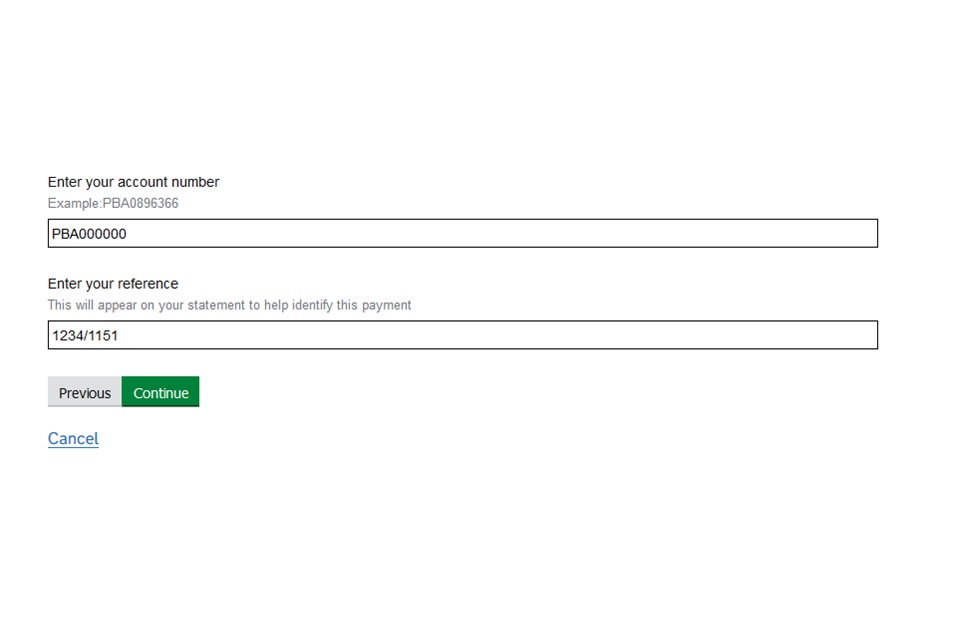
Final check and submit
1. If you have no amendments, select ‘Continue’ on all the information pages until you get to the submit button.
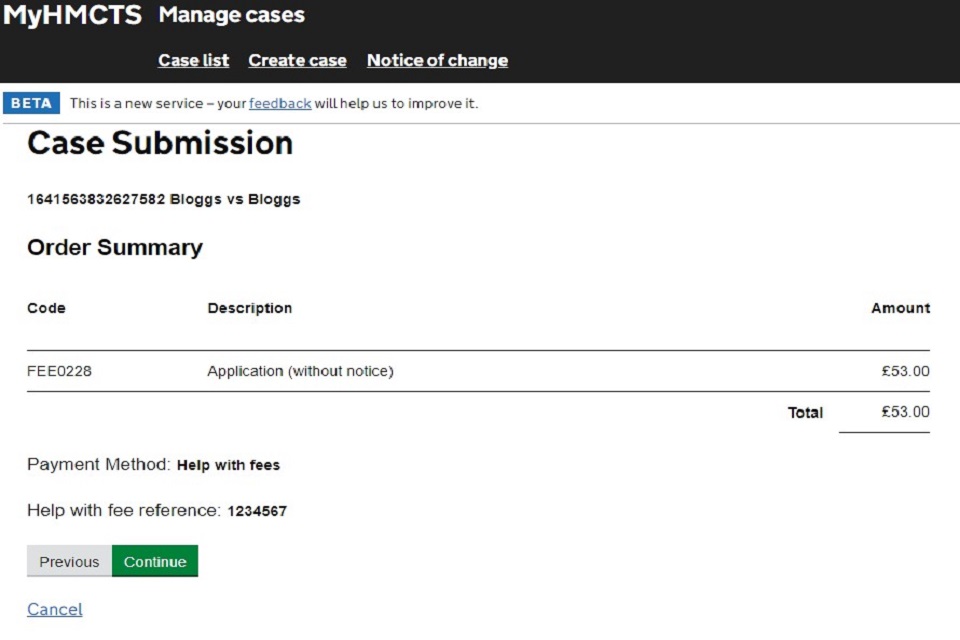
2. Once you have submitted, your application is sent to the CTSC to be checked and issued.
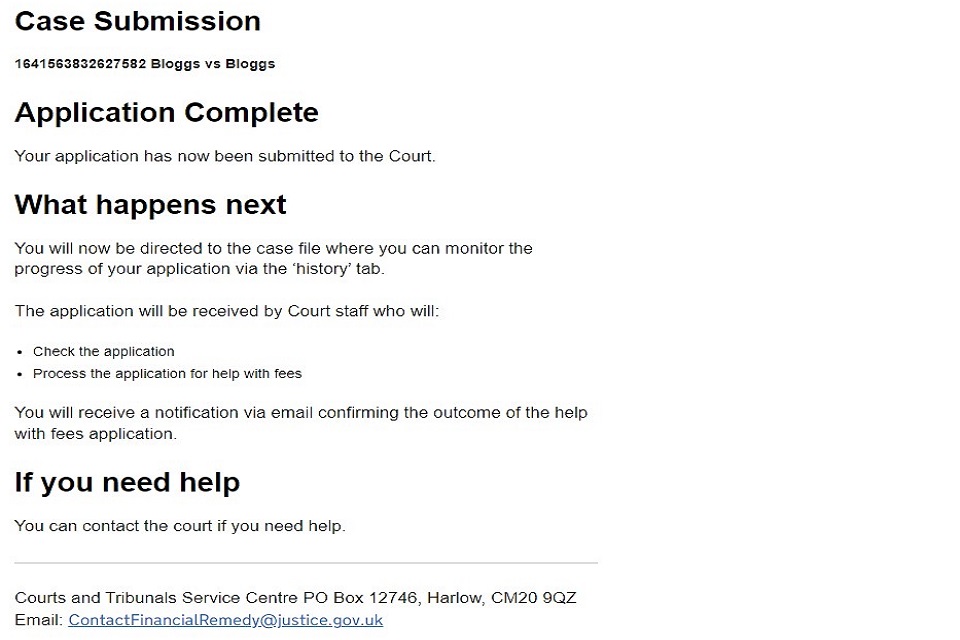
3. The court sends you an email once the case is issued and referred to the judge.
4. You can monitor your case by checking the history tab.
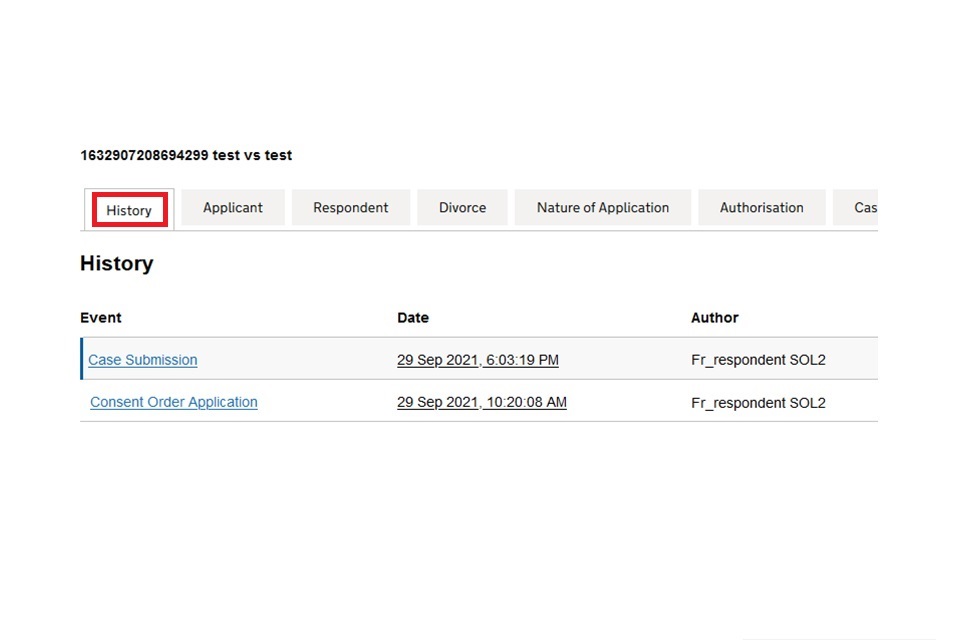
11. Sharing a case
Once your application is submitted you can share it with others in your organisation.
They will be able to update the case and respond to orders on your behalf.
Cases that are ineligible for sharing have their checkboxes faded out.
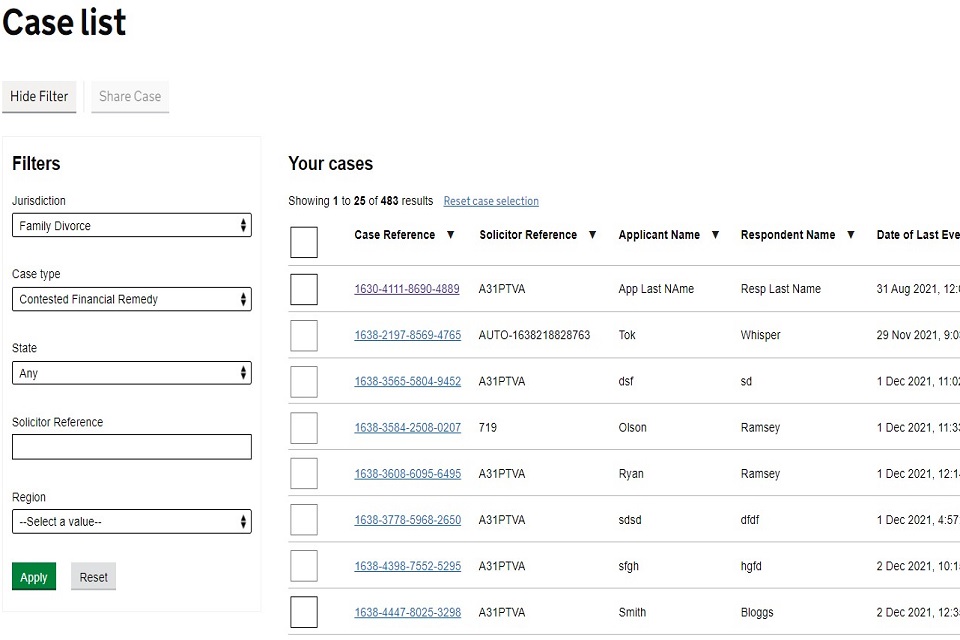
You can share the case by:
1. Checking the box next to the relevant case.
2. Select the ‘Share Case’ button at the top of the screen
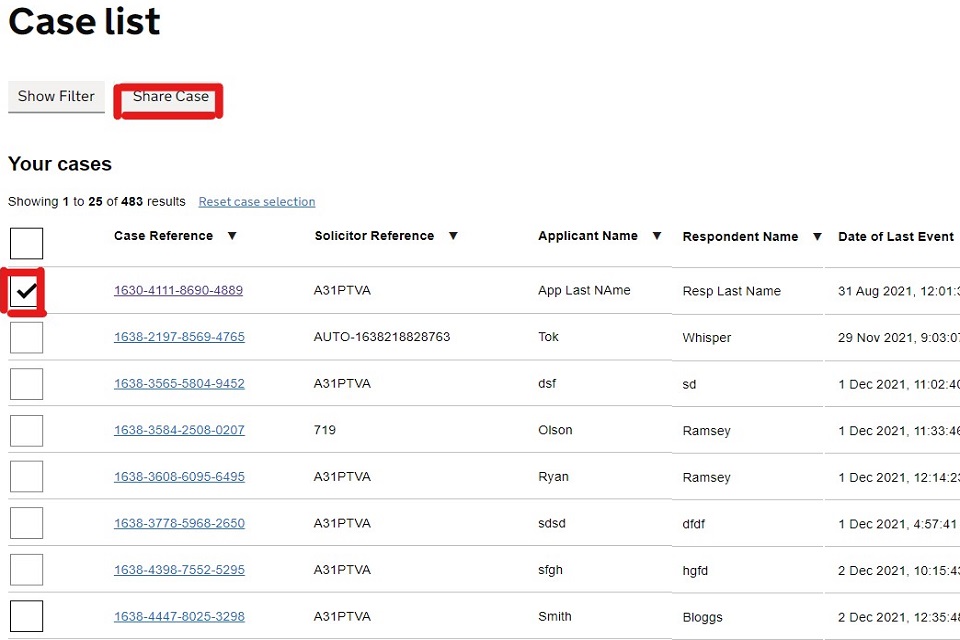
3. Enter the email address of the user you want to share the case with.
4. You can only share with one user at a time.
5. There is no limit to the number of people you share the case with.
6. Repeat this step for every person you want to share with.
7. You can check the cases you want to share and ‘deselect’ any you no longer want to share.
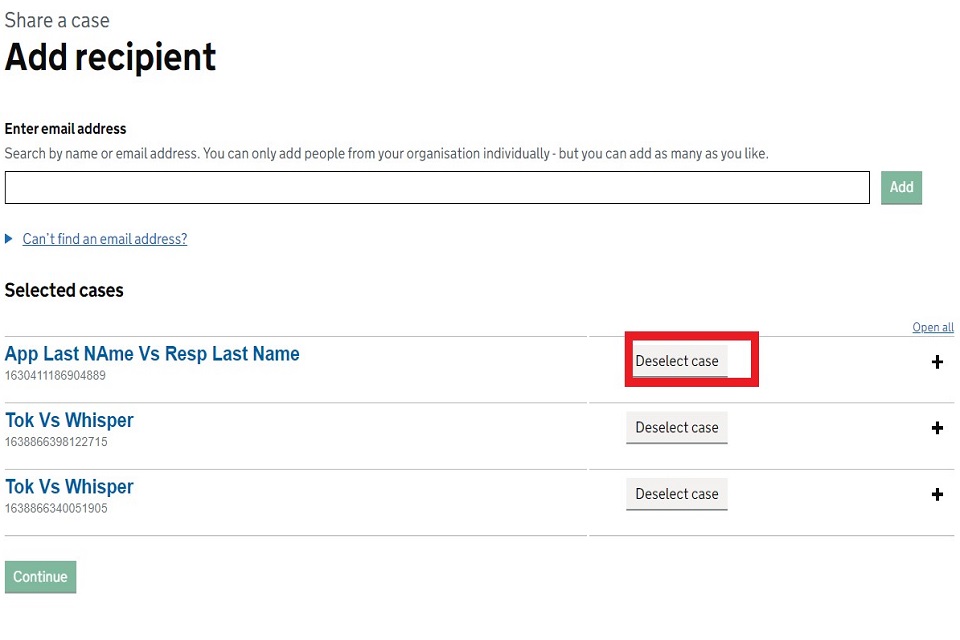
8. When you have finished adding the users you want to share the case with, select ‘Continue’.
9. You can remove someone’s access to a case by selecting ‘Remove’ next to their name.
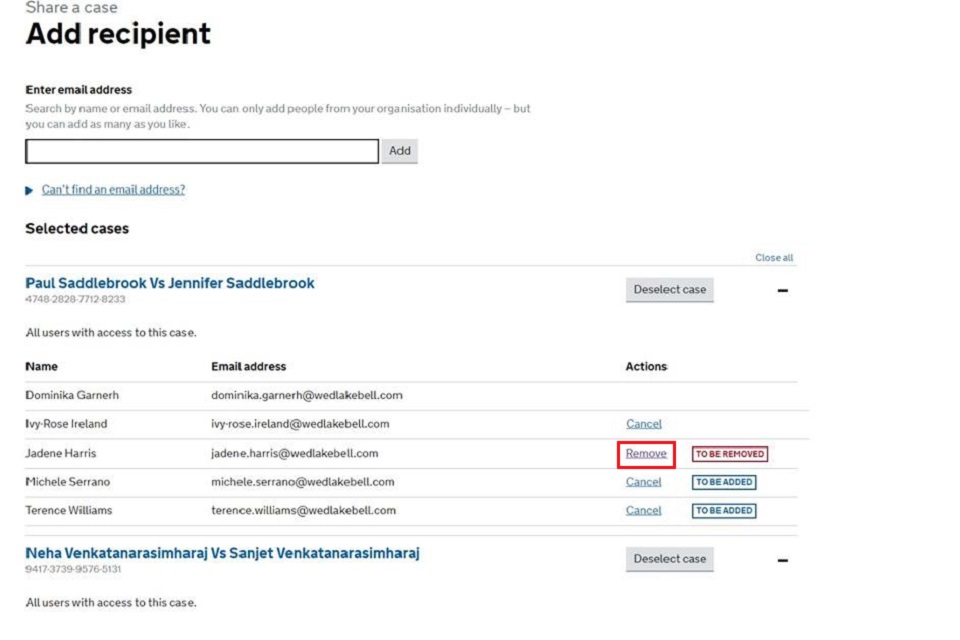
10. Once you have chosen the people you want to share the case with, select ‘Confirm’.
11. If you are not happy with your selection, choose to go ‘Back’ at the top left of the screen that takes you back to the previous screen.
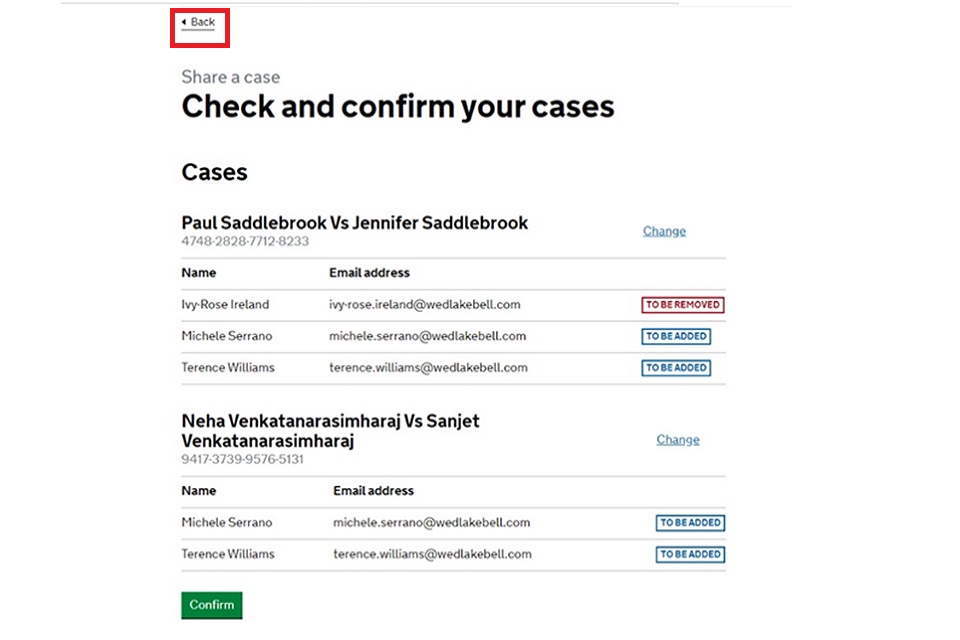
12. You are taken to the final confirmation screen.
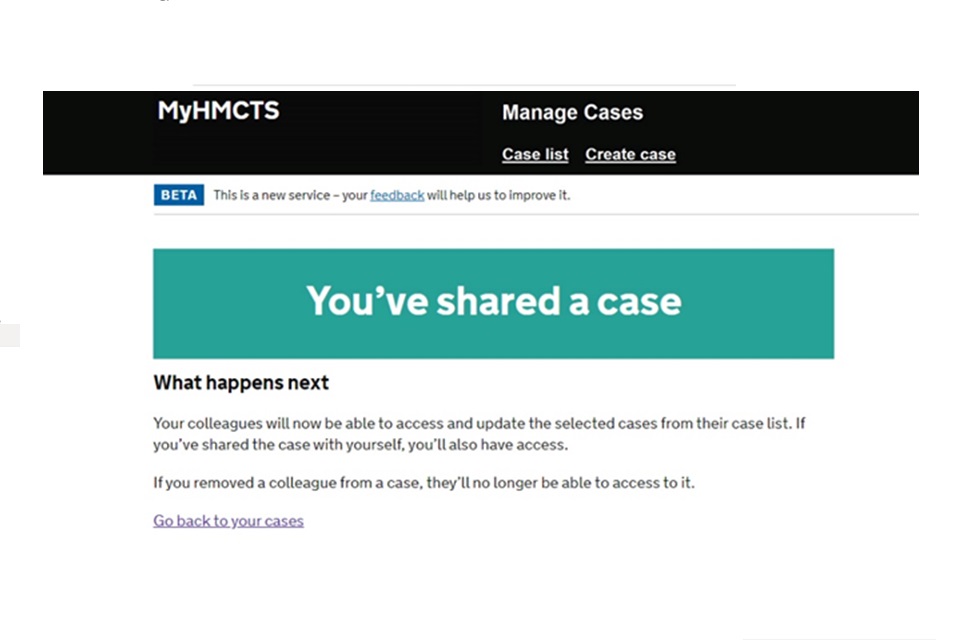
12. Get help with MyHMCTS
Managing cases and case access in MyHMCTS
Consent service
If you are a party to a case or intend to lodge a consent case using MyHMCTS and need help, contact the court and tribunal service centre (CTSC):
Telephone: 0300 303 0642
Monday to Friday, 8am to 6pm
Closed on bank holidays
Email: [email protected]
Contested service
If you have a query about a contested financial remedy application, contact the financial remedy centre managing the case. Find the contact information at HMCTS Financial Remedy Centres.
Issues with progressing the case
If you see an error message in MyHMCTS that you cannot resolve, or if you have feedback on how we can improve, contact the HMCTS Financial Remedy Service Team at [email protected].
Find guidance for case administration tasks in MyHMCTS
Accessing your MyHMCTS account
If you are having trouble accessing MyHMCTS, make sure you are using the correct link. To manage a case, you must use https://manage-case.platform.hmcts.net.
You should also make sure you:
- check your internet browser is up to date – we recommend you use Google Chrome or Microsoft Edge (you cannot use Internet Explorer or Apple Safari)
- clear your cookies and your cache
- check your firewall and security settings
We recommend that you bookmark or favourite MyHMCTS in your internet browser. You should only create the bookmark or favourite once you have signed in and are on the homepage. Do not create it from the sign in or verification pages, or while you have a case or organisation open.
If you are still having trouble accessing MyHMCTS, try using a different device to sign in.
If you have an IT support team, they will be able to help with any device, browser and security issues.
If you have an issue with your MyHMCTS account, you should contact an account administrator in your organisation.
If you need additional support with your MyHMCTS account, email [email protected]. We aim to respond within 5 working days.
