How to use the NSVS Portal as a Sponsor
Updated 11 November 2024
1. Introduction
This guide is for Sponsors of National Security Vetting (NSV) clearances using the National Security Vetting Solution (NSVS) system. It explains how to:
- activate your NSVS Portal account
- use the NSVS Portal as a Sponsor
2. Sponsor Types
There are four different types of Sponsor account. Please note that UKSV currently issues Super Sponsor accounts as standard to all new sponsors:
- Sponsor – can view and progress applications that you have individually sponsored.
- Super Sponsor – as above, but can oversee the applications that have been initiated by all of the Sponsors within your organisation or site. See the PIN and Home Screen sections for information specific to a Super Sponsor.
- VSI User – only has access to the NSVS Portal Vetting Status Indicator (VSI) facility.
- Certificate Request Only – only able to request NATO or ESA certificates. See the Other Services section for guidance on how to do this.
3. Functionality available to Sponsors
The functionality you will have access to depends on what type of Sponsor account you have. It may include some or all of the following:
- withdraw an application - both when waiting for Applicant or Sponsor actions and after submission of the forms when the case is ‘In Progress’
- perform a Vetting Status Information (VSI) request.
- request to transfer a clearance.
- request to share a clearance.
- request to extract an SC from a DV clearance.
- request to extract an SC from a DV clearance and then transfer the clearance ∙
- request a NATO or ESA certificate - however, to request a resend of an existing certificate, you should contact the UKSV Helpdesk
- notify of a leaver
- raise an Aftercare Incident Report (AIR)
4. Role and responsibilities of the Sponsor
As a Sponsor you are responsible for creating Applicant accounts on the NSVS Portal and overseeing the progress of applications.
Responsibilities of a Sponsor include:
- identifying the need for an Applicant to undergo National Security Vetting clearance at a suitable level
- verifying the Applicant’s identity, employment history and right to work in the UK where applicable. Please refer to the guidance on the Baseline Personnel Security Standard (BPSS)
- notifying UKSV of any matters of security interest in personnel records held by the Applicant’s current employer
- Providing accurate information about the Applicant
- Engaging the Applicant with the process and ensuring they are fully prepared before they begin their application. Please refer them to our guidance for Applicants.
- Providing on-going support and helping to resolve any issues that arise for the Applicant during the clearance process
If a Sponsor account is no longer required; UKSV must be informed via the Sponsor’s authorising body to enable the account to be deactivated.
5. The NSVS Portal
The NSVS Portal is the front end of the National Security Vetting Solution (NSVS) vetting system. It allows National Security Vetting applications to be initiated, completed and submitted by secure electronic means. The same portal is used by both Sponsor and Applicant to complete this process.
5.1 Browser compatibility
We recommend the use of Microsoft and Google browsers with the NSVS Portal. Apple and other products may not work correctly.
5.2 Use of the terms Applicant and Subject
Please note that though Applicant is the preferred term for an individual requesting a national security clearance, you may also see the term Subject used within the NSVS portal or other documents relating to vetting. The meaning is the same.
6. Flowchart of the vetting process on the NSVS Portal
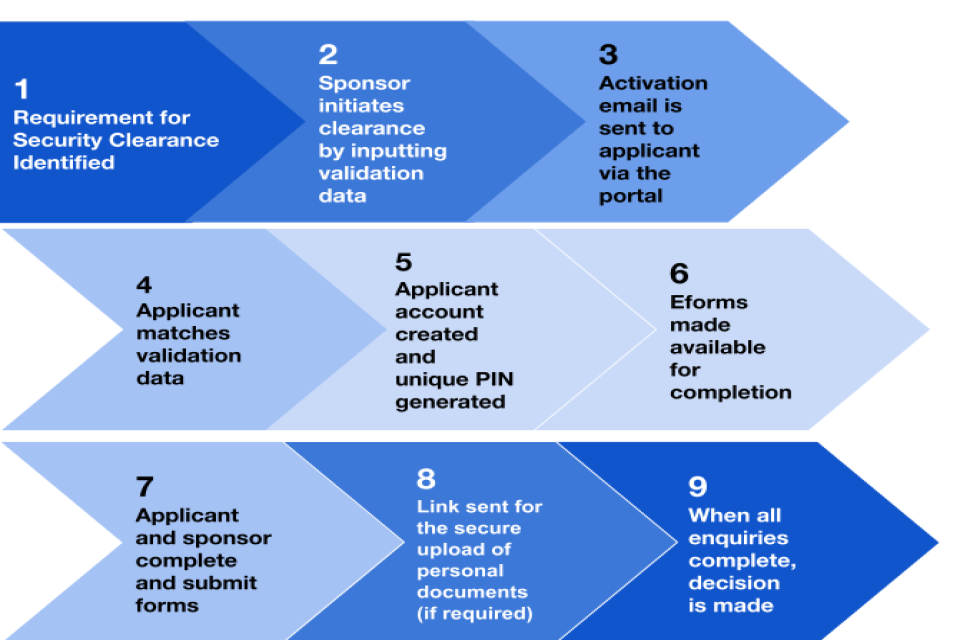
7. Personal Identification Numbers (Encryption PIN)
This section explains:
- the purpose of the encryption PIN
- where you will find the PIN that has been assigned to you
- the consequences of changing your PIN
- PINs and Super Sponsors
A PIN (Personal Identification Number) is a unique 6-digit number used to encrypt personal data on the NSVS portal. Its purpose is to provide an extra layer of security to vetting information alongside the Username and Password. All three are required to gain access to information on the portal.
Your PIN is a security item and should not be shared with anyone.
As a Sponsor, your PIN will enable you to access the encrypted sections of the User Accounts or Vetting Services which you initiate.
PINs are generated by NSVS - you cannot create your own.
You will be notified of your PIN on the ‘Activate your user account’ screen. This is the only time you will be shown this information so it is important to take a note of it. The Account Activation section within this document provides further guidance.
7.1 Resetting your PIN
The My Account section provides guidance on how to reset your PIN.
7.2 Consequences of resetting your PIN
As an extra layer of security, each individual form is encrypted with your unique PIN number. This means that if the PIN is reset while a form is partially completed, you will not be able to access it again and a new form must be completed and information re-entered.
For Sponsors this includes:
- your sections of any NSV applications
- any of the ‘Other Services’ forms you have initiated, but not completed (Transfer, Share, Extract, Extract & Transfer, Request NATO or ESA, Notification of Leaver, and AIR).
If a Sponsor resets their PIN, it will have no impact on the Applicant’s part of the form.
7.3 PINs and Super Sponsors
If a Super Sponsor takes ownership of an application from another Sponsor, any un-submitted information entered by the original Sponsor will not be available to view and will need to be re-entered. This is because the information entered by the original Sponsor is protected by their encryption PIN.
This action will have no impact on the Applicant’s section of the form.
8. Activate Your Account
8.1 Step 1
Once the registration process has been completed you will receive a standard email from UKSV.
The first link in the activation email is your unique activation link for your account. This is used only to activate your account.
The second is the link which you will use to access the portal once your account has been activated. We recommend that you save the second link to your browser favourites.
Follow the instructions in the email and click on the first link – this will take you to the ‘Account Activation’ screen.
8.2 Your Sponsor ID
Your unique Sponsor ID will also be included in the activation email.
This should be kept secure and quoted in all correspondence with UKSV. It should never be used by anyone other than you as the assigned Sponsor. If UKSV believes a Sponsor Account has been compromised we reserve the right to deactivate it pending investigation.
8.3 Step 2
Complete the ‘Account Activation’ screen, using exactly the same details which you provided to UKSV to set up your User Account.
You are also required to confirm you have read and agree to abide by the Security Operating Procedures.
If the details you provide here do not exactly match the details which UKSV used to create your account, the account will lock after five attempts. You must contact the UKSV Helpdesk if this happens.
Once you have confirmed your details, the ‘Activate your user account’ screen will appear.
8.4 Step 3
You are required to activate your user account by creating a username and password.
Enter the required information following the on-screen guidance.
Your username as a Sponsor must be unique on the NSVS portal. It cannot be the same as any other username you may have previously used on the portal, for example as an Applicant. For your password, follow the guidance on the screen regarding any required or permitted characters.
Click the ‘Activate’ button.
You will see a confirmation screen to let you know your account has been activated.
Now your account has been activated, when you sign in from now on you must use the second link which you were sent in the activation email. The activation link will no longer work. See the Signing In To The NSVS Portal section below.
8.5 Step 4
The Home button at the top of the screen will enable you to access the NSVS Portal and begin to initiate vetting applications and request other vetting services.
We recommend you set up your Default Values under the My Account button before proceeding.
9. Signing in to the NSVS portal
This section explains:
- how to sign in to the NSVS Portal
- the Change of Personal Circumstances (CPC) link
- the Raise an Aftercare Incident Report (AIR) link - and the action a Sponsor should take.
After you have set up your User Account, you must bookmark the NSVS Portal URL - www.nsv.mod.uk
This will take you to the portal sign in screen. To sign in to the portal, use the Username and Password which you set up when you activated your Sponsor Account.
9.1 I have forgotten my username
Click on the ‘Forgotten your Username?’ link on the sign in screen and you will be asked to provide your forename, surname and the email address which you used to create your User Account. Press ‘Submit’ and an email containing your username will be sent to you. If you have not received an email response within 24 hours, check your junk mail first before contacting the UKSV Helpdesk.
9.2 I have forgotten my password
You should consider clicking the ‘Forgotten your Username?’ link first to check you are using the correct username before you make this request. Click on the ‘Forgotten your Password?’ link in the sign in screen. You will be asked to provide your username. Press ‘Submit’ and an email containing further information will be sent to you. If you have not received a response within 24 hours you should check your junk mail before contacting the Helpdesk.
9.3 The Need Help? link
The ‘Need Help?’ link provides additional guidance on a range of topics related to the NSVS Portal.
9.4 Raise an Aftercare Incident Report (AIR)
We do not recommend that Sponsors use the link on the sign in screen to raise an AIR, as this does not feed directly into NSVS. It is provided for portal users who do not have a Sponsor account. Sponsors should follow the guidance set out below under Other Services if you wish to submit an AIR, as this will pre-populate your details.
10. Aftercare - Transfer
From the Home screen in the NSVS Portal, you can use the Other Services tab to request services including a clearance transfer. When an individual currently holds a valid security clearance with another Government department, you can request this clearance be transferred to your organisation, providing it meets the relevant security criteria.
Before proceeding with any Transfer or Share request, you must first carry out a Vetting Status Indicator (VSI) check. If you have any issues with carrying this out, please Contact the UKSV Helpdesk.
10.1 Submit a transfer request as a sponsor
Before you make a transfer request, please make sure you have the following information to hand.
To complete the transfer request you will need to provide:
- clearance level - CTC, SC or DV
- requested by - organisation name, sponsor name, sponsor ID, sponsor phone number, sponsor email address
- currently held with - organisation name, case ID, clearance level, issue date, expiry date, leaving date (for transfer)
- employment type - is it different to the current type? If so, what type is required?
- Applicant details - name (and any previous names), date of birth, town of birth, country of birth, staff or service number (if applicable), current address
- Applicant nationality - all current nationalities, all previous nationalities - including any naturalisation numbers and dates and UK residence date, if relevant
10.2 Step 1
Select the Other Services link in the top tab of the Home screen.
Input the requested information, including name and date of birth, on the Other Services request screen.
In the Vetting Services drop-down menu, select Aftercare – Transfer.
Enter your PIN and select ‘Create’. You will see a confirmation that the service request has been created.
Click the Return To Main Menu button and you will be returned to your Home: Sponsor View page.
10.3 Step 2
You can now search your Home: Sponsor view page for the vetting service request you have created. This can be done using the search facility on the left hand side of the screen or by clicking on a relevant heading.
You should see that the Status of the requested Vetting Service is ‘Waiting for Sponsor actions’ and the service that has been requested is ‘Aftercare – Transfer’.
Once you have found the relevant entry, click on the ‘Details’ link to progress the Transfer.
Input your PIN and click on the ‘Complete sponsor’s part of the Aftercare Transfer’ link
Work through the section heading links (by each of the red circles) and input the required information.
We advise that you click on the Check for Errors button as you are completing each page as it will highlight any missing or incorrect information and enable you to amend it. If the section is correct, you will automatically be moved on to the next section.
When all the sections are complete (indicated by a green tick) you need to confirm the information is correct before you are able to submit the form.
When the Declaration is ticked the form becomes read-only and you will not be able to amend any of the information provided. If you wish to make amendments before the form is submitted you need to uncheck the declaration and make the changes.
11. ‘New Subject’ screen
This section explains:
- how to create an Applicant’s User Account.
- the confirmation received when an account has been set up.
- completion of the Sponsor’s section of an NSV application.
- the Vetting Status Information (VSI) check that is automatically carried out by NSVS when you set up a User Account.
- where to find the results of the automated VSI check
11.1 Step 1
Before an Applicant can access the NSVS portal you, as their Sponsor, must set up a user account for them. Click on the ‘New Subject’ link in the top tab of the Home screen, which opens the ‘Create new user account’ screen.
Enter the Applicant’s details in the fields provided.
The Vetting Service drop down menu in this screen shows the services available to you.
In the Sponsor’s Reference field, enter a reference of your choice. We recommend that this relates to your internal business practices or contains useful information, such as your initials or a site reference, which will help a Super Sponsor to identify your cases.
The Special Handling option should only be selected when the Applicant has a personal or professional connection to UKSV. If selected when not relevant, it will delay an application. It should be used if the applicant is an employee of, applying for employment with or closely associated with UKSV.
Customer Special Handling is a function which must be requested from UKSV. When this option is available, when selected, it restricts the number of individuals who can work on the case in NSVS. It should be used if the vetting applicant is someone who makes security clearance decisions for your organisation or provides direct support to the decision maker.
11.2 Step 2
When you have completed the ‘Create a new user’ screen and clicked on the ‘Save’ button you will receive confirmation that an account has been created and a notification email containing further instructions has been sent to the new user.
Refer to the Home Screen section of this guide If you need to:
- re-send activation email
- modify the Applicant’s details
- withdraw application
11.3 Automated Vetting Status Indicator (VSI) Check
When you set up a new application, the system will automatically perform a Vetting Status Indicator (VSI) enquiry. This means it will check to see if the individual currently holds a valid clearance or is already in the process of obtaining one.
The results of the VSI check will appear on the Details page for that individual’s application. The automated VSI check will not return an immediate result. You can continue to work on the individual’s application while awaiting the VSI result.
If you receive VSI details confirming that the Subject already holds the required clearance level, consider whether one of the ‘Other Services’ options, such as Transfer or Share is appropriate in this case.
If the automated VSI check fails to return, please contact the UKSV Helpdesk.
12. Sponsor’s section of NSV Applications
As part of the NSV process, Sponsors are required to complete a section of the NSV application for each applicant.
There is a set time-frame for both Sponsor and Applicant to complete their sections of an NSV application. This can vary between organisations, so you will need to find out what your timeframe is. This begins at the point when the application is initiated. Sponsors should not set up an application unless the applicant will be available to complete it within the agreed time period.
A reminder will be sent before the deadline if any parts of the form are still outstanding. After the deadline, NSVS will automatically cancel the application and a new one will need to be created.
12.1 Step 1
To access the Sponsor’s section of the form.
Go to the ‘Home: Sponsor view page’ using the ‘Home’ link in the top tab.
Find the User Account you have created – this can be done in various ways e.g. by using the search facilities on the left side of the page or by clicking on a column heading (‘Created Date’ or ‘Surname’ etc.) to sort it into a logical order.
Click on the ‘Details’ link of the relevant entry.
In the screen that follows, enter your PIN and click on the ‘Complete Sponsor’s part of (NSV) Form’ button
The sponsor’s section of the application will appear.
12.2 Step 2
Work through the section headings, indicated by a red circle, entering the relevant information.
When a section is complete, a green tick will appear by the topic heading.
The red circles on the left side of the screen indicate the sections of the application that require your completion.
Hovering the cursor over the question mark will reveal useful guidance to help you complete the section.
The ‘Check for errors’ box is a useful option if you are struggling to understand why a section isn’t showing as completed. By clicking on the ‘Check for errors’ box you can validate the page and check it has been successfully completed. Any errors will appear in red, either below the relevant question or at the top of the page. The question will also be highlighted in grey. Clicking on the underlined error, shown in red at the top of the page, will take you to the relevant question.
The ‘Save and Exit’ button enables you to save information on an incomplete section and return to it at a later date. You may move to another screen before one section is completed – however you will need to complete all sections before you can successfully submit the form. You can exit and return to your part of an application as many times as you wish prior to submission. Each time you access a form you will be asked to provide your unique PIN.
The ‘Next’ button is a navigational tool that will move you between topic headings and will open all pages within a topic that need to be completed.
12.3 Step 3
Once all parts of the Sponsor section of the application form have been completed you can submit it. To do this, click on the button and select the ‘Form Completed’ option.
When you have ticked the box to confirm the information you have provided is correct, you will not be able to change any of the information unless you untick this box first. Once you have submitted the application you cannot amend it.
Once both the Sponsor and the Applicant have submitted their respective sections of the NSV application, the NSVS Portal will forward the information to the NSVS Case Management System (CMS) which manages the onward processing of the application.
Information entered into Sponsor’s section of an NSV application cannot be seen by the Applicant.
13. Home Screen
This section explains the general functionality of the Home Screen - Sponsor View.
It also explains how to:
- view and monitor User Accounts and the progression of applications
- search for a specific User Account
- export vetting information into Excel
And through the ‘Details’ link how to:
- find additional information for the requested vetting activity to help you confirm the status of the application and complete the Sponsor’s section of the associated form
- re-send activation email
- modify Applicant details
- withdraw an application
- unlock a vetting Applicant’s User Account
13.1 Options available on the Home Screen
New Subject
Select the New Subject option to initiate a new vetting application.
Other Services
This option enables you to request or submit the following:
Transfer – where an individual holds a valid clearance with another organisation, you may request the clearance is transferred to your organisation.
Share Clearance – if you have a vetting Subject who works for an organisation but is contracted to another department or is a member of the Reserves, you can request to share their clearance.
Extract SC from DV – where a DV clearance is due to expire, or is no longer required, you can request the underlying SC clearance.
Extract SC from DV & Transfer Clearance – where a DV clearance is due to expire, or is no longer required, you can request the underlying SC clearance. This can then be transferred to your organisation.
Request NATO or ESA Certificate – Required when an individual goes into a specific Nato or ESA job. A Nato certificate request will only be granted if the Subject holds an in-date national security clearance. Only available for those customers currently receiving this service
Notification of Leaver – when a clearance holder leaves your organisation, their Security Clearance is no longer required and must be lapsed.
Raise Aftercare Incident Report (AIR) – if information becomes available that raises doubts about an individual’s suitability for access to protectively marked or sensitive assets, the circumstances are to be reported via this form.
VSI Requests
This option allows you to request a Vetting Status Indicator check.
My Account
Selecting this tab will allow you to complete and edit your contact details.
Before creating any applications you should ensure that the ‘Default Values’ have been completed. NSVS draws on this information to pre-populate the ‘Sponsor Notification’ part of the form, ensuring accuracy and consistency. The email address given here is provided to Applicants for them to contact you as their Sponsor.
Help
Selecting this tab will provide guidance relating to the NSVS Portal.
Logout
Select this tab to securely log out of your NSVS Portal User Account. Make sure you have signed out when you have finished using the portal.
My Organisations
Super Sponsor accounts will show the ‘My Organisations’ filter option. Super Sponsors are able to see all cases within their organisation, enabling them to take ownership of another Sponsor’s cases. If you have this option, you can toggle between seeing the whole organisation or just your own cases.
Search
The ‘Search’ function on the left side of the screen enables the user to search for applications under the set headings. You can also search for information by clicking on a section heading to sort it into order.
Export to Excel
This button allows you to export vetting information to a spreadsheet.
13.2 Monitoring status and progress
Once a User Account has been created or a Vetting Service initiated or requested you can monitor its status and progress on the Home: Sponsor View Page. Additional information for each case can be found from the Details link associated with it.
Status Definitions
This column shows the status of the activity which you have initiated as Sponsor.
Waiting for Subject registration – the activation link has been sent to the Applicant but their account has not yet been created
Waiting for Subject – a portal account has been created and the Applicant is currently completing their online form
Waiting for Sponsor – Sponsor has not completed their part of the application.
Withdrawn by Sponsor – Sponsor has withdrawn an application they have initiated ∙
Withdrawn by Subject – Applicant has withdrawn their application
In Progress – the application has been successfully submitted into NSVS and the case is in action
Completed – all required checks have been completed and a vetting decision has been made
Cancelled – the application has been cancelled.
Details link
Clicking on the ‘Details’ link will provide additional information relating to an activity which you have initiated.
You will also see some or all of the following options.
Assign case to myself - you will only see this option if you have Super Sponsor permissions. By entering your PIN and clicking the ‘Re-assign’ button you can take ownership of the case. If you take ownership of an application from another Sponsor any un-submitted information entered by the original Sponsor will be erased and will need to be re-entered. This is because it is protected by their encryption PIN. This will have no impact on the Applicant’s section of the form.
Subject related forms - This shows the status of both the applicant and Sponsor’s parts of the application.
Resend activation email – If the Applicant does not receive the email to activate their account you can resend it by clicking on this link.
Modify Subject’s details – If the personal mandatory information which you use to create the Applicant’s account needs amending, for example if it is the cause of the Applicant not being able to activate their account, you can select this option to modify the details. Following any amendment, you will need to re-send the activation email and inform the Applicant that this has been done so they can activate the amended account.
Withdraw application – If a clearance is no longer required, you can withdraw an application by clicking on this option at any point. However, if you wish to withdraw an application which has already been submitted, please ensure you inform all relevant parties e.g. Decision Makers.
Unlock Subject Account - If an Applicant has locked their User Account a link will appear to enable you to unlock it. You will need to inform them when you have done this, NSVS will not automatically notify them.
14. Other Services
The section explains how to action the post-clearance activities available to Sponsors.
Please Note: Some Aftercare services may result in charges being incurred.
Before you make a request to Transfer, Share or Extract, please make sure you have the following information to hand.
To complete the service request you will need to provide:
- clearance level - CTC, SC or DV
- requested by - organisation name, sponsor name, sponsor ID, sponsor phone number, sponsor email address
- currently held with - organisation name, case ID, clearance level, issue date, expiry date, leaving date (for transfer)
- employment type - is it different to the current type? If so, what type is required?
- Applicant details - name (and any previous names), date of birth, town of birth, country of birth, staff or service number (if applicable), current address
- Applicant nationality - all current nationalities, all previous nationalities - including any naturalisation numbers and dates and UK residence date, if relevant
Select the Other Services link from the top tab.
After entering the details, such as name and date of birth, select the vetting service you require from the drop down.
The options available are:
Aftercare – Transfer
When an individual currently holds a valid Security Clearance with another organisation you can request that their clearance be transferred to the new organisation.
Aftercare – Share
In some instances it may be possible to share a security clearance with another organisation, if the holder is working for you temporarily.
Aftercare – Request NATO/ESA/EU
NATO is required when an individual goes into a specific NATO job. A NATO certificate request will only be granted if the Subject holds an in-date national security clearance.
Aftercare – Notify of Leaver
When a clearance holder leaves your organisation, their Security Clearance is no longer required and must be lapsed.
Aftercare – Extract
It is possible where an individual holds a higher level of security clearance to extract a lower level of clearance out of it (e.g. extract an SC from a DV).
Aftercare – Transfer & Extract
As above for extract but also transfer the clearance to your organisation.
Aftercare – AIR (Aftercare Incident Report)
Should information become available that raises doubts about an individual’s suitability for access to protectively marked or sensitive assets, the circumstances are to be reported via this form.
To request any of these services follow these steps:
Enter your PIN and click on the ‘create’ button. You will see confirmation of your Other Service request.
Return to the Home - Sponsor View screen and use the search facility to find the request you have created.
Click on the Details link, enter your PIN and complete the Sponsor section of the request. Check the declaration box and submit.
You will be able to monitor progress of the request from the Home screen.
15. Vetting Status Indicator (VSI) requests
In order to perform a VSI enquiry you will need a minimum of Forename, Surname and Date Of Birth - these are mandatory fields. You do not need to complete the other fields, and entering incorrect or incomplete information into the other fields may prevent the search from finding a result.
Click on VSI Requests in the top tab.
Select Request a new VSI. Enter the required information and click on the ‘Create’ button.
Once a search has been submitted, after a short time you will see the status of the request on the VSI screen.
The VSI information will remain available for 5 days before being deleted. This information is current at the point in time when the VSI request is received by UKSV, but please be aware that details may change subsequently.
There will be one of three VSI responses:
NOT FOUND - no match for the information provided. There is no record held for this individual.
CONTACT THE VETTING PROVIDER – there may be multiple matches based on the information you have provided. Contact the UKSV Helpdesk who should be able to identify the individual and provide the information you require. You may be asked for additional information in order to identify the correct clearance. We will need your Sponsor ID.
LIST – clicking on the ‘Details’ link will display the following information for that individual:
- level of clearance,
- when clearance was issued and
- when it is due to expire
16. My Account
This section explains how to:
- change your password
- request a new PIN
- set/change your default values
16.1 Change password or request new PIN
If you need to change your Password or if you have forgotten your PIN, click on the relevant link in the My Account screen and follow the instructions given
You should be aware that re-setting your PIN will result in the loss of all un-submitted information. Please refer to the PIN section.
16.2 Setting your default values
Before creating any new accounts you should ensure the Default Values have been completed.
The details entered on this page will automatically be populated into the sponsor section of any application or Other Services request you initiate. It is important to keep this information up to date to ensure you receive any email notifications or correspondence from applicants.
17. Common questions
Please read the hints and tips in this section before contacting the UKSV Helpdesk.
17.1 How do I find my Sponsor ID?
Your Sponsor ID can be found using the NSVS Portal. From the Home Screen go to My Account > Default Values and it will be listed as “Case Manager’s Sponsor ID”.
If you have a VSI-only account you will not have the option to select “My Account”. To obtain your sponsor ID in this case, please contact the UKSV Helpdesk and advise that you have a VSI-only Sponsor Account. Your sponsor ID will be provided once you pass the security questions.
17.2 How do I change my email address or other details on the portal?
To amend your email address or details on the portal, please go to My Account > Default Values and change the appropriate details. You will also need to contact the UKSV Helpdesk to inform us of the updated email address so our internal database can be updated. Completing a Change Of Personal Circumstances (CPC) form relating to your clearance will not automatically update your portal account details, so again please contact the UKSV Helpdesk if your details change.
17.3 Why does my VSI request return a result of ‘contact vetting provider’?
There are a number of reasons why this message is displayed:
- the clearance is expired or lapsed
- there are multiple records for the applicant
- the clearance has restrictions applied
- the case is still in progress
- the clearance is shared.
If you receive this result from a search you will need to contact the UKSV Helpdesk to verify the details.
17.4 A sponsor has left my organisation, how do I transfer their active cases?
UKSV should be notified as soon as vetting sponsors move post or leave, sponsor authorisers are required to contact the UKSV Helpdesk to notify us of a change. You should provide the Sponsor’s ID, name and date of birth.
In order to ensure that information for a leaving Sponsor is redirected appropriately, the new Sponsor who has ownership of the cases should take the following action once their Sponsor account is active:
- contact the UKSV Helpdesk and provide their e-mail address, Sponsor ID, full name and organisation, and a list of all the applications which they require ownership of
- this request will be forwarded to the relevant teams for contact details to be updated
- we recommend you contact the UKSV Helpdesk if you wish to request super sponsor status which will allow oversight of all applications in your team.
17.5 How do I submit a request for NATO or ESA clearance?
Sponsor can submit an application for Nato or ESA clearance by following the process set out in the Other Services section above.
If this is required for urgent deployment or is a request for Nato Cosmic Top Secret, once you have submitted it via the portal please follow up the request with an email direct to the Nato team at [email protected] and provide the below:
- sponsor ID
- applicant full name, date of birth and case ID for request on the Portal
- date required by in the subject line of the email
17.6 How do I request a notification of clearance?
If the Nato certificate or notification relates to a clearance issued by UKSV and it is required for urgent operational deployment, or if the original notification was not received, then a notification of security clearance can be reissued by UKSV - as long as the clearance was granted less than 6 months ago. To request a copy of the notification, you as the Sponsor should contact the UKSV Helpdesk and provide the following:
- your Sponsor ID
- Applicant’s Name
- Applicant’s Date of Birth or Case ID
- reason for request
The notification of clearance refers to the employment and sponsor for which it was raised.
The notification represents a valid clearance in place on the date of issue.
Please note that a clearance may be withdrawn or may otherwise have its status changed at any time before its expiry date. To confirm that any clearance remains valid, you should use the VSI facility. If you do not have VSI access, please contact the UKSV Helpdesk.
